前言:Backup Exec System Recovery/Ghost備份是多數人熟悉的應用(前者簡稱BESR),但備份後只是一個系統的影像檔(.v2i檔或.gho檔)。當日子一久,人們很難記得最初備份了哪些內容,不只是目錄或檔案,人們更想回憶備份時的系統組態。現在Ghost應用工具已不再只是備份與還原,新版提供「轉換為虛擬磁碟」工具可以將備份影像檔轉成VMware所使用的虛擬磁碟。
兼顧備份與組態分析並非辦不到,像VMware這類虛擬機器應用程式可以將運作中的系統(稱為Host OS)完整地遷移到虛擬主機(稱為Guest OS)中,當然包括系統組態與目錄。這麼一來,人們可以在不停機的狀態下,得知備份前的系統組態,或者搜尋舊檔案。
簡單地說,這是將運作中的系統虛擬化,正式名稱是P2V(P表示Physical,V則表示Virtual),由實體系統遷移到虛擬機器(Virtual Machine,簡稱VM)。將備份與還原應用與VMware結合,可說是BESR/Ghost新版重大改進,因為從備份到「還原」至虛擬機器,整個過程完全不需停機。
這樣的過程稱為P2V,顧名思義,也就是系統從實體(Physical)遷移到虛擬(Virtual)。對於不熟悉VMware這類應用程式與虛擬機器原理的人們來說,P2V過程就如同名稱般不可思議。的確,在BESR/Ghost沒有結合VMware之前,理解P2V的過程有些難度。雖然VMware本身便提供完整的P2V應用程式,但開始的過程並不如BESR/Ghost般直覺。
或許你常用BESR/Ghost備份工具,但不了解的是,BESR/Ghost備份其實已經完成P2V工作的前半段,也就是將系統轉換成一個影像檔,差別只是還原到真實的硬體,又回到實體系統。P2V後半段既然是虛擬化,VMware正可以模擬一套硬體主機(主要是Intel 440BX晶片組與AMD的網路卡等),接下來將備份影像檔「還原」到VMware所模擬的主機上,類似BESR/Ghost的還原過程,只是真實的主機換成了由軟體所模擬的硬體。人們不必再滿身大汗地搬動另一部主機,並面對不明所以的還原失敗等問題,特別是BESR/Ghost新手。更棒的是,現有的系統不必停機。
先不必急著歡呼,接下來,你可以在Linux系統下「還原」這個Windows系統,或在Windows上還原Linux系統(如果備份的是Linux)…虛擬化的優點當然不僅於備份,這個還原後的系統還可以做到實體主機無法做的事,例如,增加虛擬磁碟以擴大原本容量,或將真實的硬碟掛載到虛擬主機上,或插上多張網路卡等。
圖解:接下來所要展示就是BESR/Ghost+VMware實現簡單的P2V。新手不用擔心,因為BESR/Ghost備份等應用還是不變,只要學習使用VMware即可體驗P2V的優點。範例中使用Symantec Backup Exec System Recovery 7.0版(BESR:企業版的Ghost),運作中的系統是Windows 2003 Server Enterprise R2版(180天試用版),VMware是Workstation 6.0.2.59824試用版
一、簡介BESR備份過程,與Ghost備份相似
1.到Symantec官方網站可以下載Backup Exec System Recovery(BESR) for Windows Server 7.0試用版(或6.5版,更早期版本不支援VMware的虛擬磁碟功能)。至於for Windows Server是因為備份對象是Windows 2003 Server,一般家用的Ghost不支援。
安裝並開啟BESR畫面如圖所示
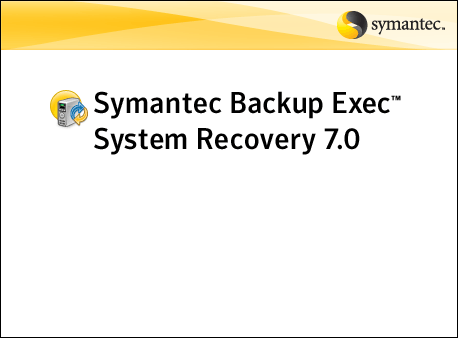
2.先備份Windows 2003 Server:「首頁」→右下方的「工作」→「執行或管理備份」。熟悉BESR備份的使用者可以直接跳到VMware虛擬化的步驟
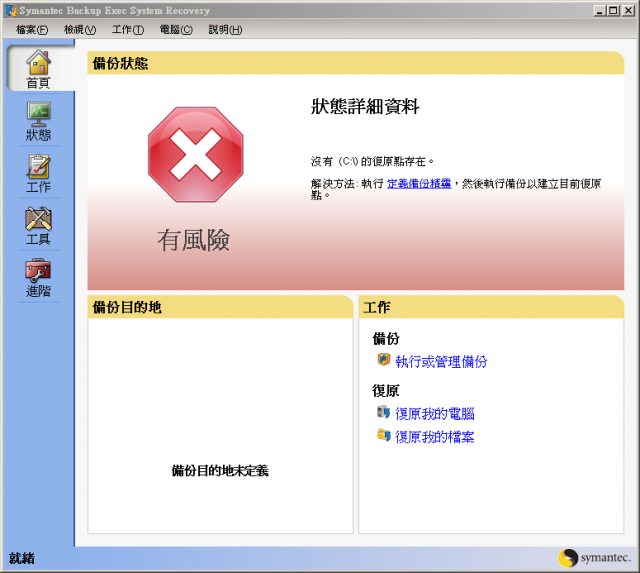
3.「定義新項目」,BESR會記錄並監控備份檔案,一般使用者不用特別注意
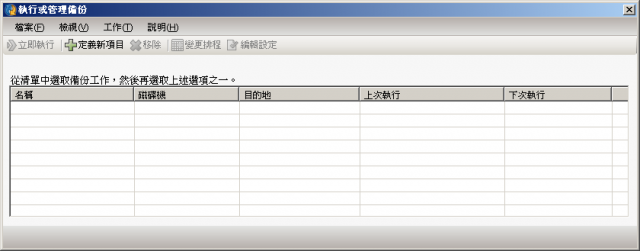
4.選擇「備份我的電腦」,後續轉換成虛擬磁碟後,VMware才可以利用虛擬磁碟中的作業系統開機

5.選擇要備份的目標,也就是Windows 2003 Server所在的磁碟機,一般是C槽分割區
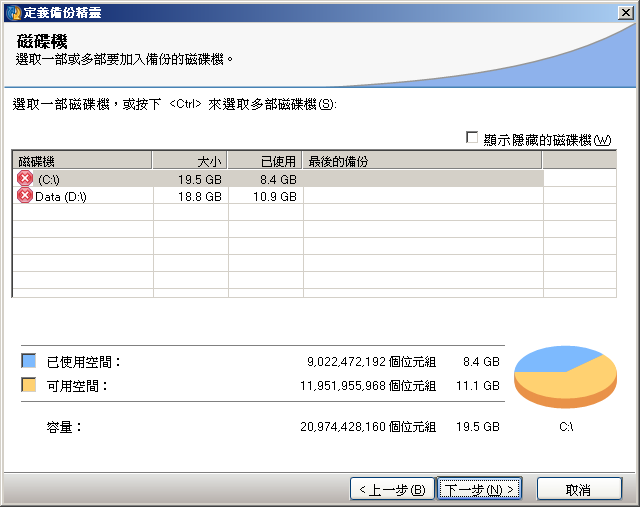
6.選擇復原點類型,較簡單的步驟是選擇「獨立的復原點」。「復原點集」是在系統更動後再備份時,BESR只會在原來的備份增加已更動的部份,沒更動的部份就不備份(但會參考前一次備份檔),降低系統僅因為輕微更動,使備份重覆佔據的硬碟容量。
首次備份選哪一個都沒有差別,也不影響虛擬磁碟的轉換
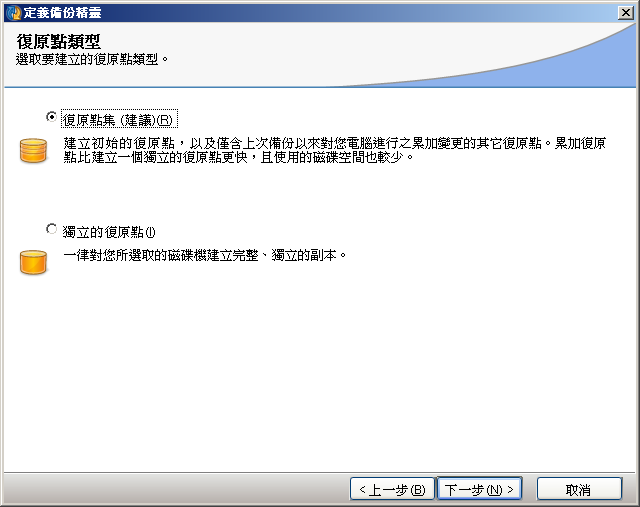
7.選擇儲存備份檔目的地,也就是備份檔案要儲存在哪顆硬碟或分割區,跟Ghost相似,建議選擇另一個分割區或磁碟機
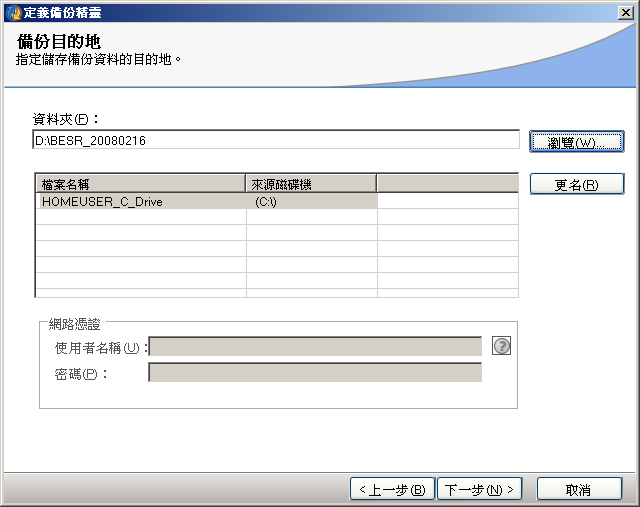
8.復原點選項,如果是「獨立的復原點」的備份,直接跳下一步;如果是使用「復原點集」,記得勾選「驗證復原點」這一項(預設沒有勾選),首次備份勾選這一項也沒關係
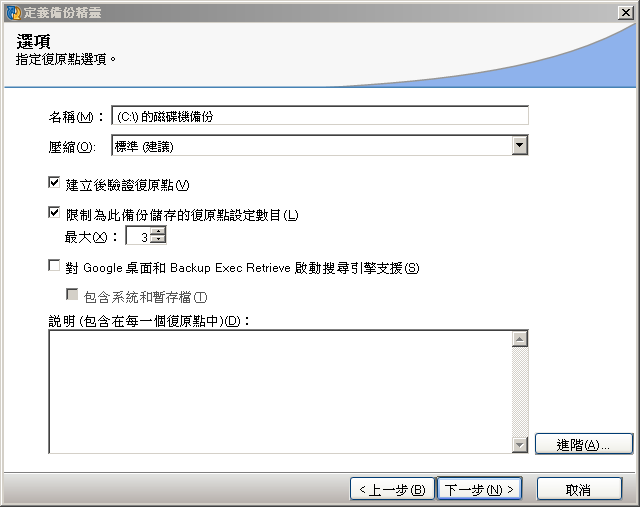
9.選擇備份檔案的進階設定,如果事後要將備份檔案燒錄成DVD,在這裡要設定檔案分割成4GB以下;如果沒有分割,系統備份檔案可能高達4GB以上,依您作業系統中安裝多少應用程式而定。我曾備份過40GB以上的Windows 2003 Server,未分割時備份後的單一檔案約22GB以上
如果要燒錄的是轉換後的虛擬磁碟檔,可以到VMware設定虛擬機器時,再分割檔案。無論哪一種檔案分割,往後要使用時,只要將所有分割檔都複製到硬碟就可以了。
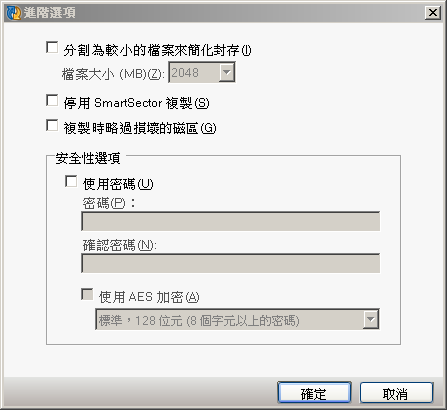
10.選擇指令檔,這裡用預設值就可以,跳下一步
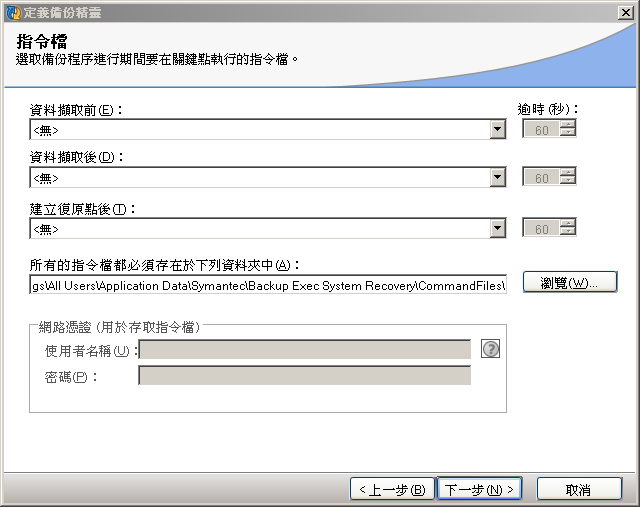
11.選擇備份時間,簡單地說,就是排程,時間一到BESR會自動開始備份。排程通常是系統低負載時才啟用備份,因為這時候硬碟會大量讀寫,如果同時使用P2P,則P2P可能會降速

12.完成備份精靈,準備開始備份,在這之前都只是設定,硬碟還沒大量動作
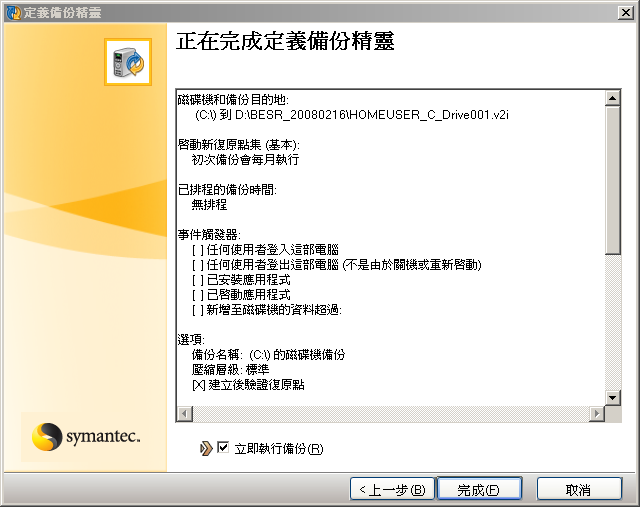
13.開始備份的視窗,硬碟開始大量讀寫。「效能」桿可以拉到「慢」,特別是系統較大時,讓備份不出錯;備份時間依系統大小而定,40GB以上的資料,我耗費1.5小時以上,備份後約22GB…
備份後的檔案,副檔名是.v2i,一般家用的Ghost備份檔副檔名則是.gho
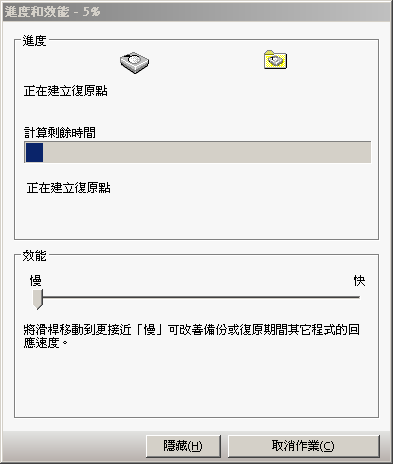
二、將.v2i備份檔轉為虛擬磁碟.vmdk(VMware相容的虛擬磁碟檔案格式)
1.備份完成後,再度開啟BESR,接下來選擇「工具」→「轉換為虛擬磁碟」
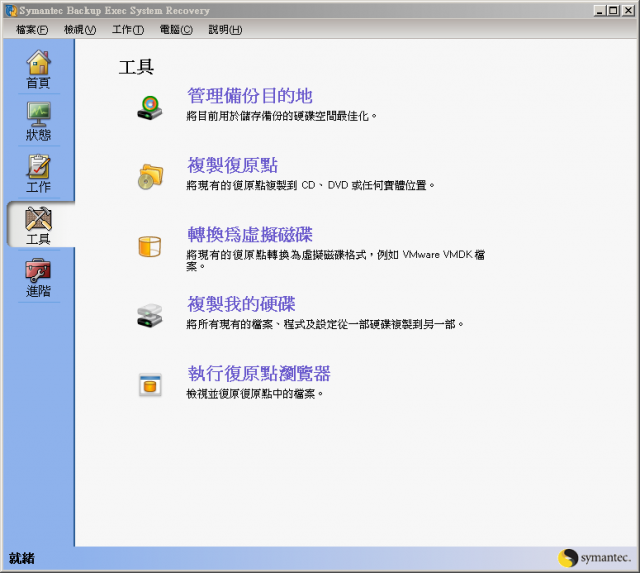
2.BESR啟動轉換精靈。說明中提到.v2i可以轉換為.vmdk給VMware使用,也可以轉為.vhd給Microsoft的Virtual PC/Server使用。
範例中選擇轉換為.vmdk。
如果轉換為.vhd,還是可以給VMware使用,因為VMware提供工具將.vhd再轉換為.vmdk,但Virtual PC/Server就沒有這種相容性了
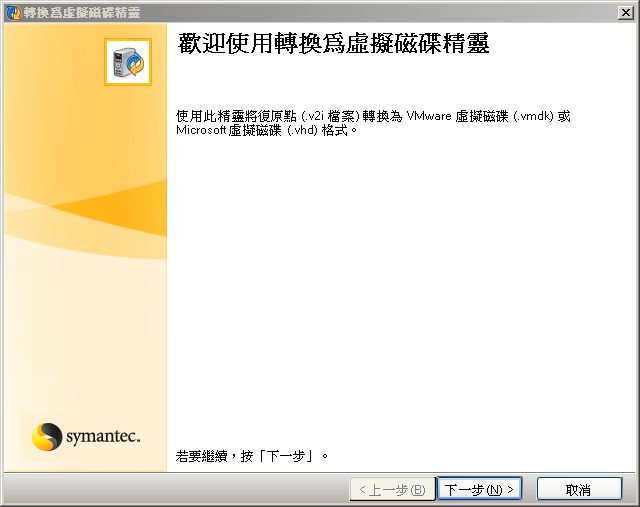
3.選擇來源,也就是前面步驟的備份檔
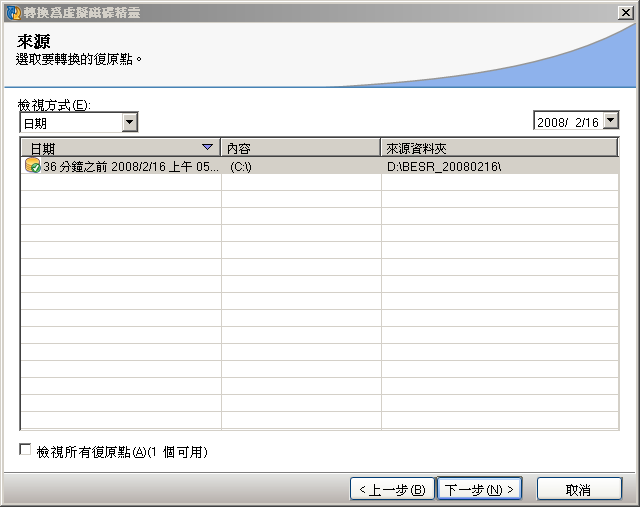
4.選擇虛擬磁碟的格式,如果後續要給VMware使用,選擇「VMware虛擬磁碟」;如果是Virtual PC/Server使用,選擇「Microsoft虛擬磁碟」。這裡我選擇「VMware虛擬磁碟」
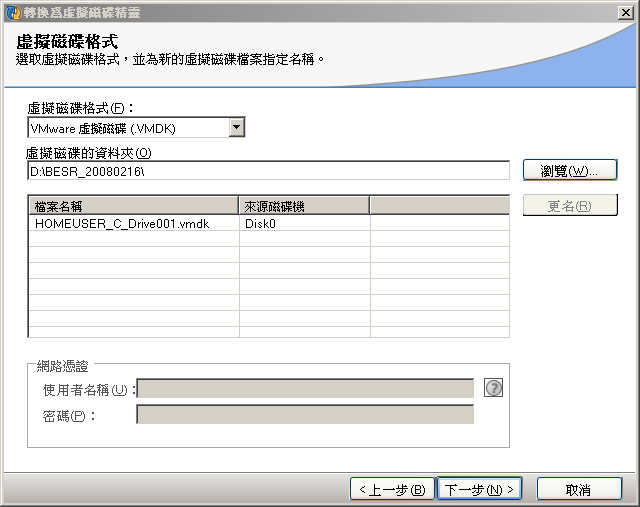
5.跳出下列視窗,意思是備份的檔案大於儲存空間,要選擇其他足夠儲存的磁碟或分割區;如果空間確定足夠(BESR不會自動判斷),就下一步

6.完成轉換設定,準備開始;一樣,這裡建議將「效能」桿拉到「慢」。
轉換完成後,儲存的磁碟會多出.vmdk的檔案,大小略大於.v2i檔,這個虛擬磁碟檔案還不能使用。接下來要用VMware掛載後,才完成系統虛擬化
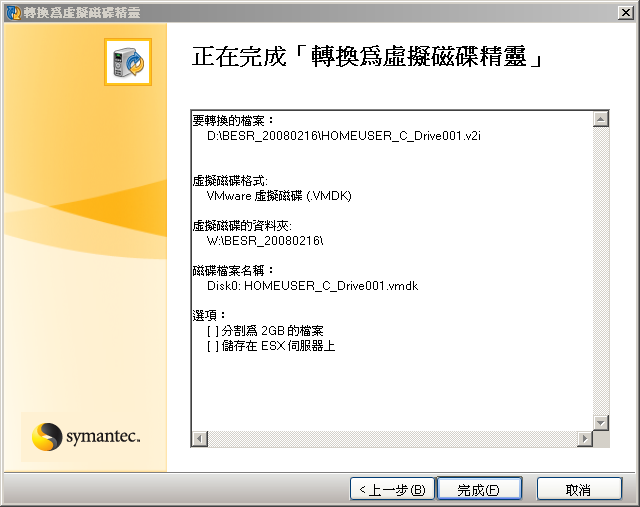
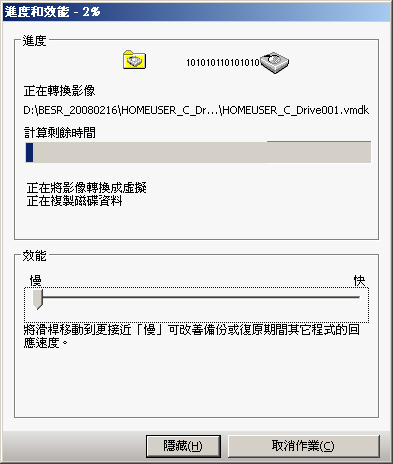
三、將虛擬磁碟導入VMware,轉成為可以操作的虛擬機器
1.安裝並開啟VMware應用程式,我使用的是VMware Workstation 6.0.2.59824(可以到VMware官方網站下載試用版),也可以使用VMware Server。
在工具列上選擇「File」→「New」→「Virtual Machine」,準備新增一個虛擬機器
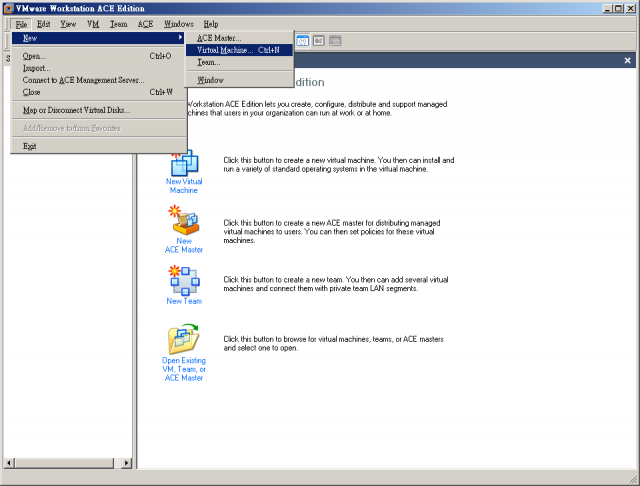
2.設定組態,我選擇「Custom」的方式,沒什麼特別,一般可以選「Typical」
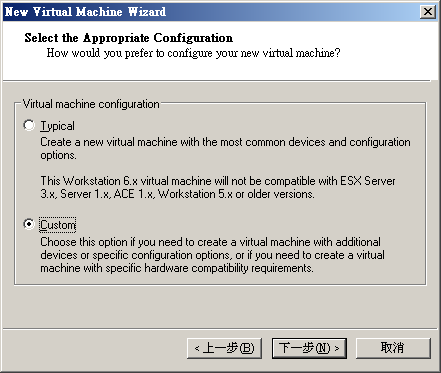
3.設定虛擬機器的相容性,這是因為範例中使用Workstation 6.0.2以上的版本,可以向下相容舊版的Workstation或Server所產生的虛擬機器;反之,舊版(5.0或5.5以下)無法使用6.0.2以上的虛擬機器。如果BESR是6.5以上的版本,Workstation建議6.0以上的版本,以免不相容
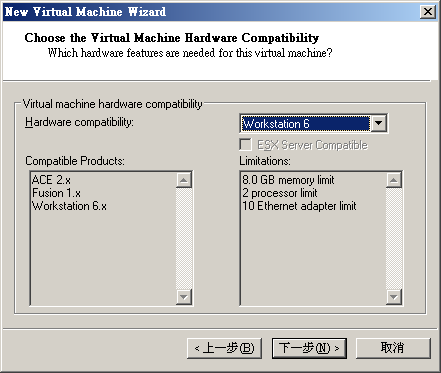
4.選擇虛擬機器的作業系統,要選擇與備份系統相同的作業系統。如果備份的是Windows XP Professional,這裡就選Microsoft Windows中的Windows XP Professional;如果是uBuntu 7.10,就選Linux中的uBuntu。小心不要將原本Windows 2003 Server選擇成Windows XP Professional
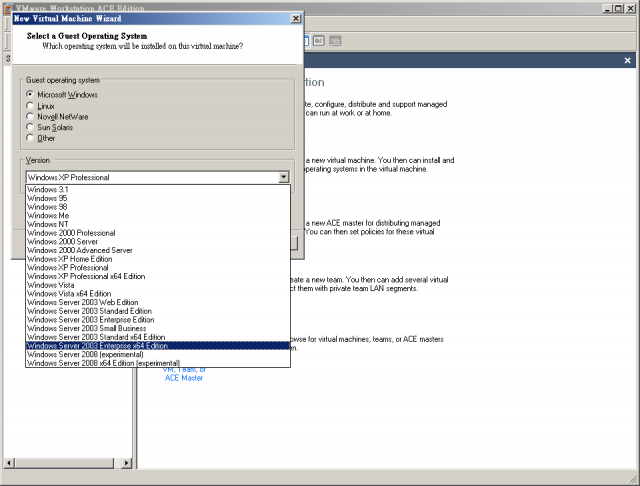
5.設定虛擬機器檔案名稱與儲存位置。
[注意,容易出錯]這裡有個小技巧,選擇儲存虛擬機器檔案的磁碟空間要大於備份系統原始C槽略大,而不只是比BESR備份後的檔案大。例如原本C槽分割區有80GB(但Windows 2003 Server可能只有使用22GB),這個儲存位置的空間就要80GB以上,而不是22GB,也不是備份後的12GB。
即使從80GB備份後的VMware虛擬磁碟檔案只有12GB,這裡也是要選擇大於80GB,否則就算虛擬機器設定成功,但無法開啟使用。
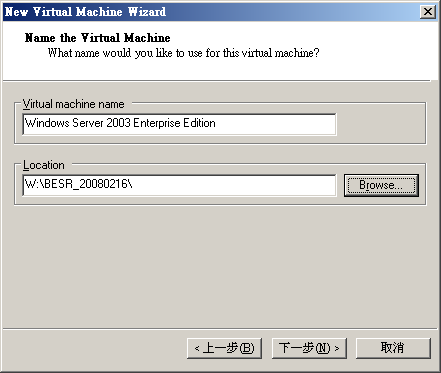
6.選擇虛擬機器的處理器數量,範例中備份的系統只有一顆實體處理器(也沒有HyperThreading),所以這裡也選擇「One」,但我沒有試過「Two」。如果是多核處理器,這裡選「One」或「Two」都可以

7.虛擬機器使用的記憶體,不一定要與實體系統相同;舉例來說,範例中備份的Windows 2003 Sever原有2GB的主記憶體,但這裡我只分配512MB給虛擬機器
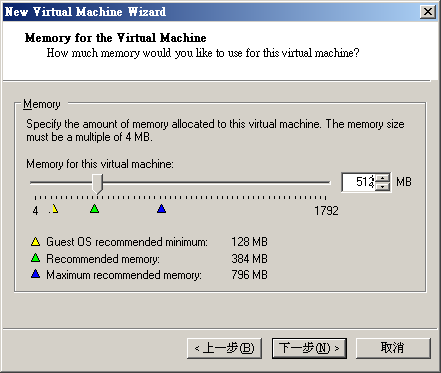
8.選擇虛擬機器的網路,相同地,不一定要與備份系統相同;例如原本備份的主機內建兩張網路卡,但這裡我只分配一張網路卡,並選擇NAT使用
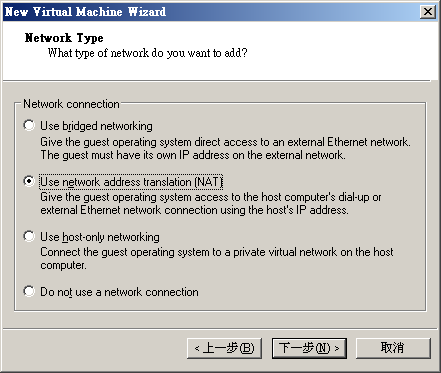
9.選擇I/O卡的設定,預設是「SCSI Adapters」下的「LSI Logic」,如果完成後無法開啟虛擬機器,重新設定時,可能要在這個步驟改選擇「BusLogic」來模擬I/O卡,通常虛擬機器是Linux或BSD等會遇到這類問題
另一會遇到的問題是,如果備份的系統是Vista,VMware會提醒Vista不支援BusLogic所模擬的I/O卡

10.選擇虛擬磁碟,因為前面的備份已經由BESR協助轉成虛擬磁碟,所以這裡要選「Use a existing virtual disk」(使用已存在的虛擬磁碟);
如果是設定全新的虛擬機器,自然就選「Create a new virtual disk」;如果用虛擬機器測試安裝FreeNAS這個時,可以選擇第3項「Use a physical disk」,將真實硬碟掛載到FreeNAS下,成為分享的磁碟
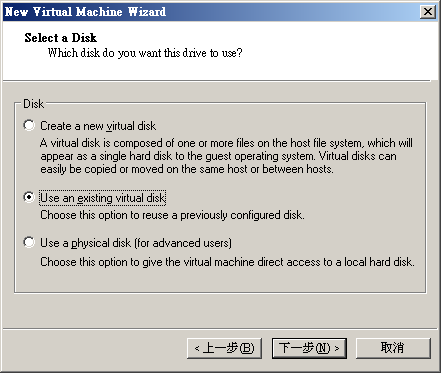
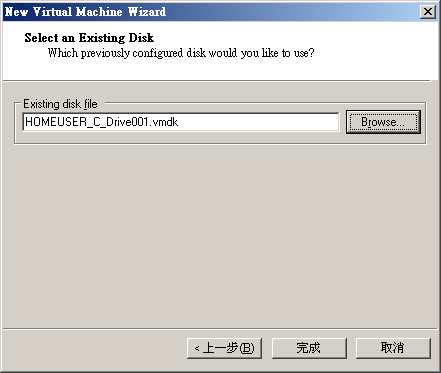
11.完成設定,回到VMware的視窗,可以看到多了一個Windows 2003 Server的虛擬機器
現在可以按下「Start this virtual machine」,如果沒有問題,VMware會開啟Windows 2003 Server,接下來虛擬機器的設定可以跳過
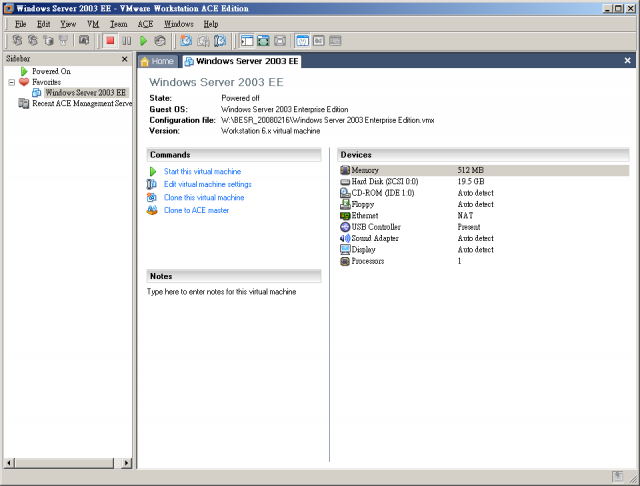
四、「Edit virtual machine settings」,更動硬體設定
1.在「Edit virtual machine settings」這個選項,可以更動之前選擇好的硬體設定,通常我會選擇移除不必要的硬體(例如Floppy、USB Controller、Sound Adapter等),讓虛擬機器不用載入不必要的硬體;或增加第2張網路卡等。同樣地,這裡不一定要與實體機器一樣的設定
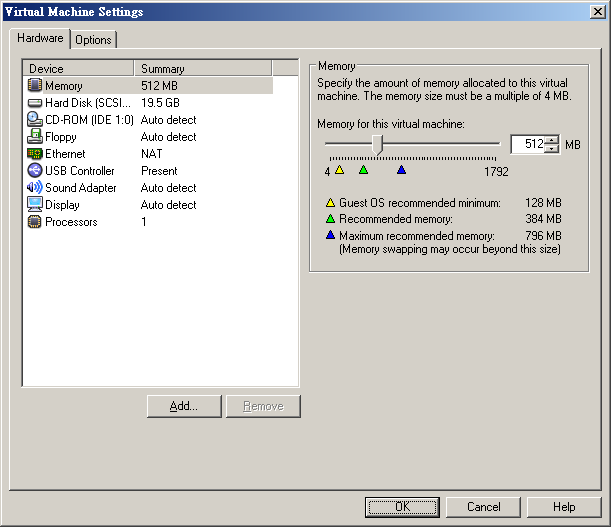
2.開啟後就像下圖所示,黑色區域是VMware所模擬出來的Windows 2003 Server虛擬機器(稱為Guest OS),外面是實體的Windows 2003 Server(稱為Host OS,VMware也安裝在Host OS上)。從圖中可以看到桌面上是一模一樣,因為我是將實體系統備份後轉為虛擬機器,所以兩個環境一模一樣。整個過程中,Host OS的Windows 2003 Server沒有停機
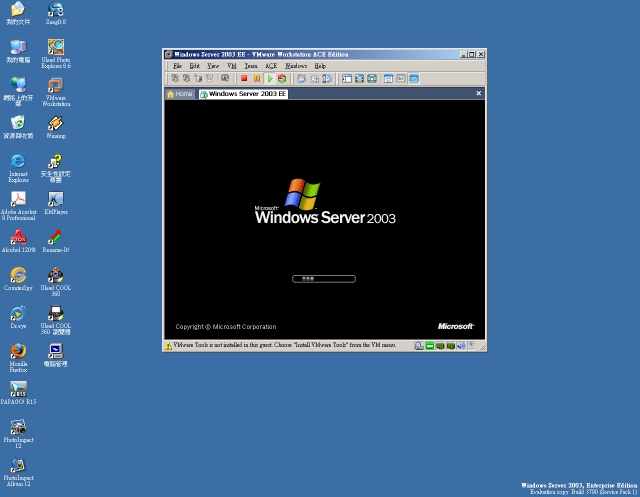
3.兩個一樣的桌面
進到桌面前,Guest OS所在的Windows 2003 Server會重新偵測硬體,因為VMware所模擬的是Intel 440BX晶片組與AMD網路卡等,原本真實的硬體則是Intel 915GM晶片組。
Intel 440BX是Pentium II時代的長壽晶片組,VMware選擇它成為通用的虛擬平臺,或許是基於穩定性與相容性吧
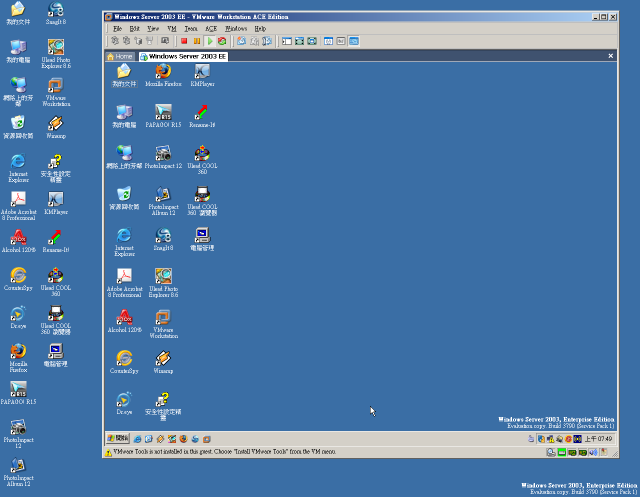
結論:其實,VMware本身有提供P2V的工具,備份系統也不須停機,過程並不難理解。會使用到Ghost備份後,再轉換到VMware虛擬化,是因為備份系統本身可能無法開機、或者想安裝軟體測試,又擔心測試軟體破壞原系統的穩定、以及測試Windows的Service Pack等升級。通常因為這些理由,人們不想面對系統重灌的風險,並想找一套跟目前使用系統一模一樣的配置,測試沒問題後,再到實際系統實作。
BESR(或Ghost)+VMware提供一個除了P2V工具以外的管道,讓人們延用熟悉的備份工具,又可體驗P2V的便利。
兼顧備份與組態分析並非辦不到,像VMware這類虛擬機器應用程式可以將運作中的系統(稱為Host OS)完整地遷移到虛擬主機(稱為Guest OS)中,當然包括系統組態與目錄。這麼一來,人們可以在不停機的狀態下,得知備份前的系統組態,或者搜尋舊檔案。
簡單地說,這是將運作中的系統虛擬化,正式名稱是P2V(P表示Physical,V則表示Virtual),由實體系統遷移到虛擬機器(Virtual Machine,簡稱VM)。將備份與還原應用與VMware結合,可說是BESR/Ghost新版重大改進,因為從備份到「還原」至虛擬機器,整個過程完全不需停機。
這樣的過程稱為P2V,顧名思義,也就是系統從實體(Physical)遷移到虛擬(Virtual)。對於不熟悉VMware這類應用程式與虛擬機器原理的人們來說,P2V過程就如同名稱般不可思議。的確,在BESR/Ghost沒有結合VMware之前,理解P2V的過程有些難度。雖然VMware本身便提供完整的P2V應用程式,但開始的過程並不如BESR/Ghost般直覺。
或許你常用BESR/Ghost備份工具,但不了解的是,BESR/Ghost備份其實已經完成P2V工作的前半段,也就是將系統轉換成一個影像檔,差別只是還原到真實的硬體,又回到實體系統。P2V後半段既然是虛擬化,VMware正可以模擬一套硬體主機(主要是Intel 440BX晶片組與AMD的網路卡等),接下來將備份影像檔「還原」到VMware所模擬的主機上,類似BESR/Ghost的還原過程,只是真實的主機換成了由軟體所模擬的硬體。人們不必再滿身大汗地搬動另一部主機,並面對不明所以的還原失敗等問題,特別是BESR/Ghost新手。更棒的是,現有的系統不必停機。
先不必急著歡呼,接下來,你可以在Linux系統下「還原」這個Windows系統,或在Windows上還原Linux系統(如果備份的是Linux)…虛擬化的優點當然不僅於備份,這個還原後的系統還可以做到實體主機無法做的事,例如,增加虛擬磁碟以擴大原本容量,或將真實的硬碟掛載到虛擬主機上,或插上多張網路卡等。
圖解:接下來所要展示就是BESR/Ghost+VMware實現簡單的P2V。新手不用擔心,因為BESR/Ghost備份等應用還是不變,只要學習使用VMware即可體驗P2V的優點。範例中使用Symantec Backup Exec System Recovery 7.0版(BESR:企業版的Ghost),運作中的系統是Windows 2003 Server Enterprise R2版(180天試用版),VMware是Workstation 6.0.2.59824試用版
一、簡介BESR備份過程,與Ghost備份相似
1.到Symantec官方網站可以下載Backup Exec System Recovery(BESR) for Windows Server 7.0試用版(或6.5版,更早期版本不支援VMware的虛擬磁碟功能)。至於for Windows Server是因為備份對象是Windows 2003 Server,一般家用的Ghost不支援。
安裝並開啟BESR畫面如圖所示
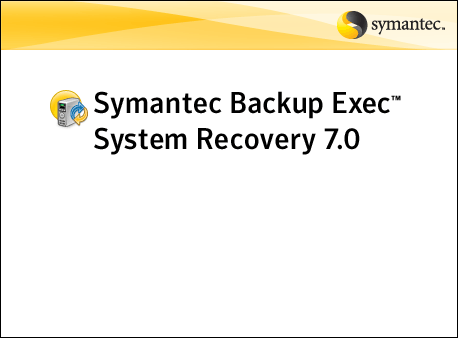
2.先備份Windows 2003 Server:「首頁」→右下方的「工作」→「執行或管理備份」。熟悉BESR備份的使用者可以直接跳到VMware虛擬化的步驟
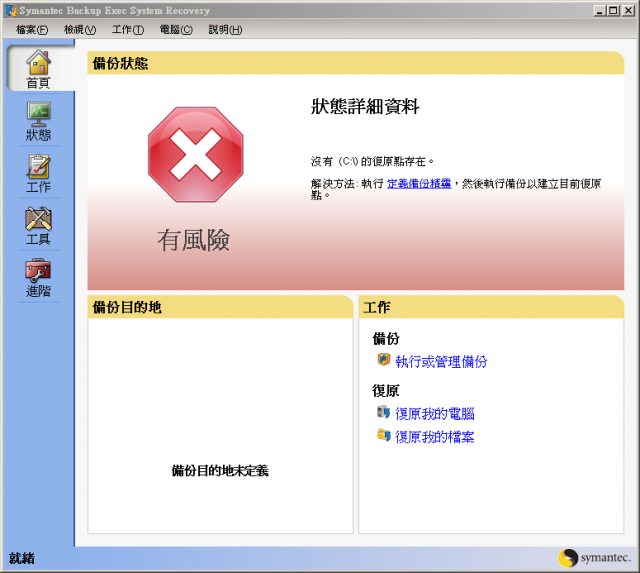
3.「定義新項目」,BESR會記錄並監控備份檔案,一般使用者不用特別注意
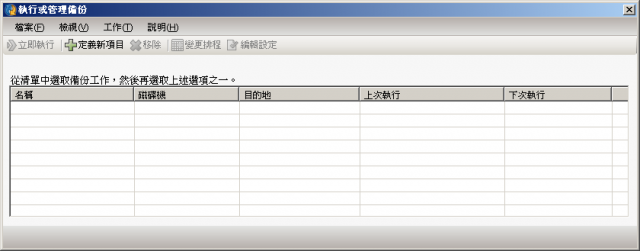
4.選擇「備份我的電腦」,後續轉換成虛擬磁碟後,VMware才可以利用虛擬磁碟中的作業系統開機

5.選擇要備份的目標,也就是Windows 2003 Server所在的磁碟機,一般是C槽分割區
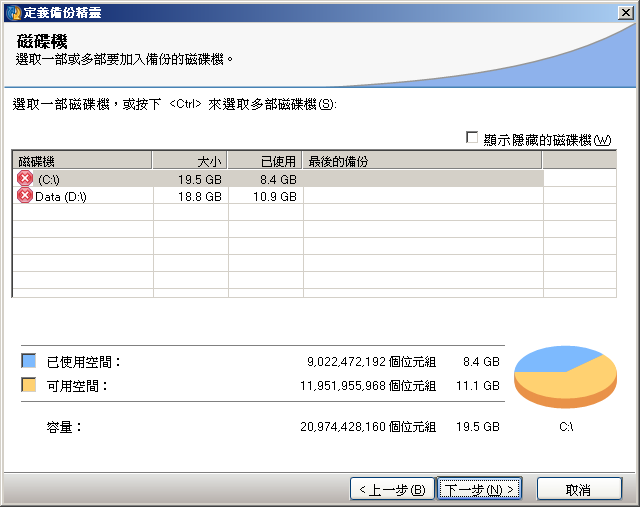
6.選擇復原點類型,較簡單的步驟是選擇「獨立的復原點」。「復原點集」是在系統更動後再備份時,BESR只會在原來的備份增加已更動的部份,沒更動的部份就不備份(但會參考前一次備份檔),降低系統僅因為輕微更動,使備份重覆佔據的硬碟容量。
首次備份選哪一個都沒有差別,也不影響虛擬磁碟的轉換
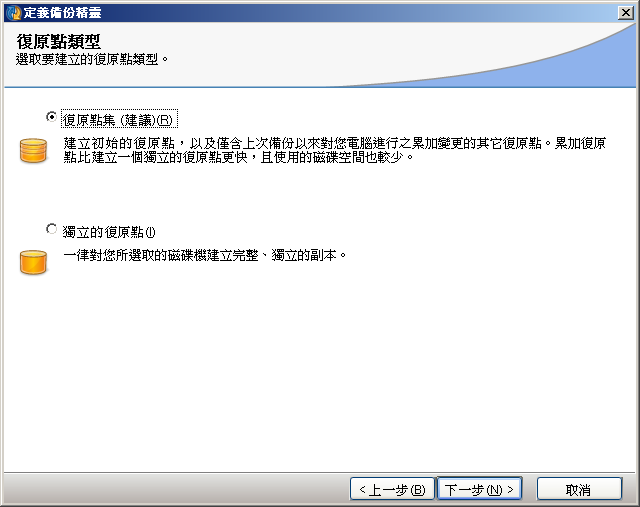
7.選擇儲存備份檔目的地,也就是備份檔案要儲存在哪顆硬碟或分割區,跟Ghost相似,建議選擇另一個分割區或磁碟機
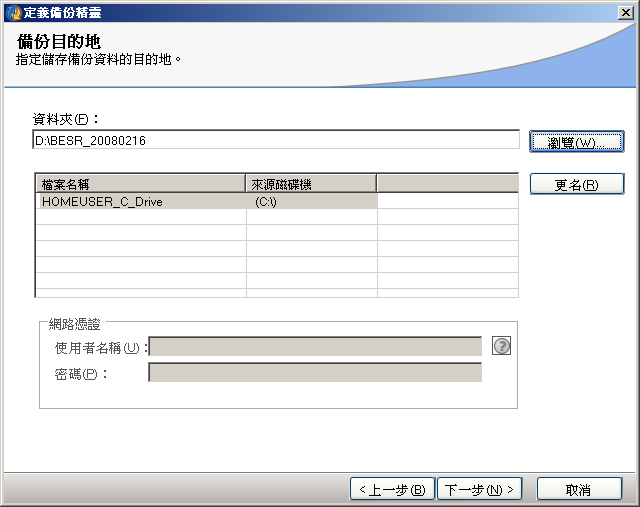
8.復原點選項,如果是「獨立的復原點」的備份,直接跳下一步;如果是使用「復原點集」,記得勾選「驗證復原點」這一項(預設沒有勾選),首次備份勾選這一項也沒關係
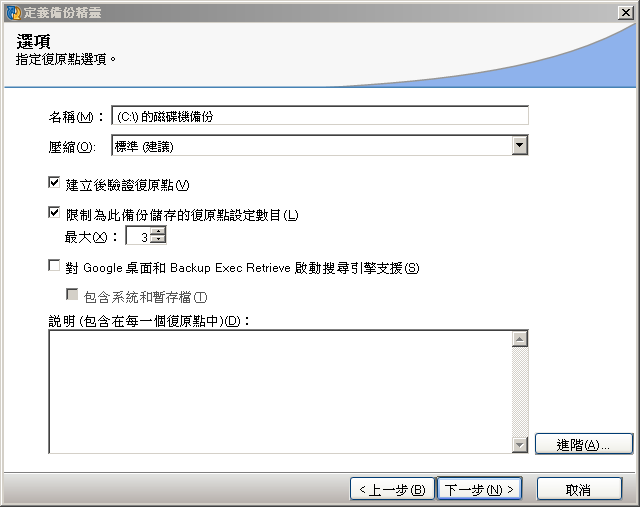
9.選擇備份檔案的進階設定,如果事後要將備份檔案燒錄成DVD,在這裡要設定檔案分割成4GB以下;如果沒有分割,系統備份檔案可能高達4GB以上,依您作業系統中安裝多少應用程式而定。我曾備份過40GB以上的Windows 2003 Server,未分割時備份後的單一檔案約22GB以上
如果要燒錄的是轉換後的虛擬磁碟檔,可以到VMware設定虛擬機器時,再分割檔案。無論哪一種檔案分割,往後要使用時,只要將所有分割檔都複製到硬碟就可以了。
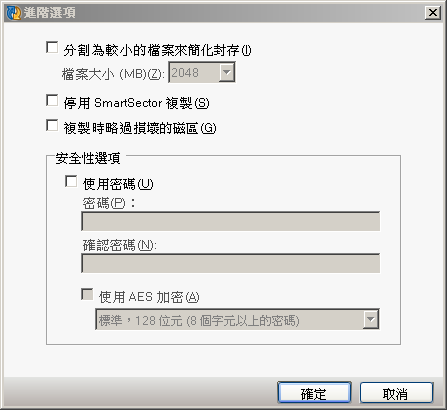
10.選擇指令檔,這裡用預設值就可以,跳下一步
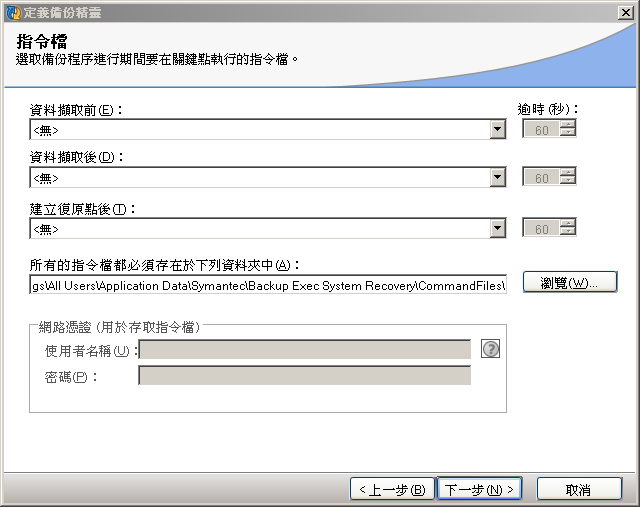
11.選擇備份時間,簡單地說,就是排程,時間一到BESR會自動開始備份。排程通常是系統低負載時才啟用備份,因為這時候硬碟會大量讀寫,如果同時使用P2P,則P2P可能會降速

12.完成備份精靈,準備開始備份,在這之前都只是設定,硬碟還沒大量動作
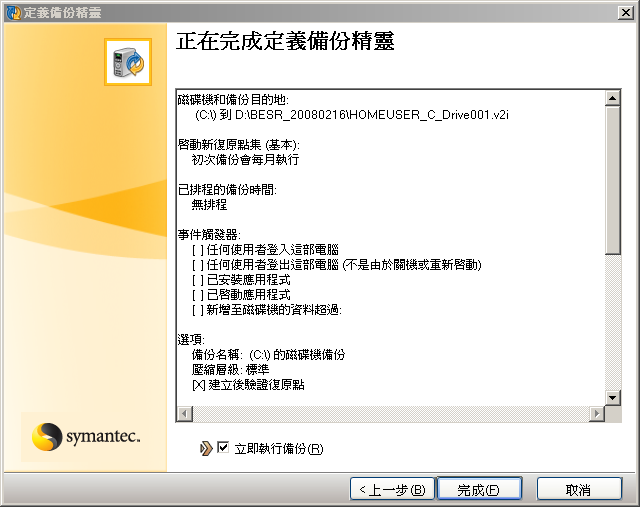
13.開始備份的視窗,硬碟開始大量讀寫。「效能」桿可以拉到「慢」,特別是系統較大時,讓備份不出錯;備份時間依系統大小而定,40GB以上的資料,我耗費1.5小時以上,備份後約22GB…
備份後的檔案,副檔名是.v2i,一般家用的Ghost備份檔副檔名則是.gho
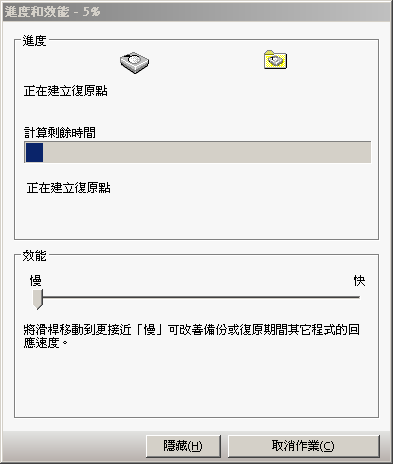
二、將.v2i備份檔轉為虛擬磁碟.vmdk(VMware相容的虛擬磁碟檔案格式)
1.備份完成後,再度開啟BESR,接下來選擇「工具」→「轉換為虛擬磁碟」
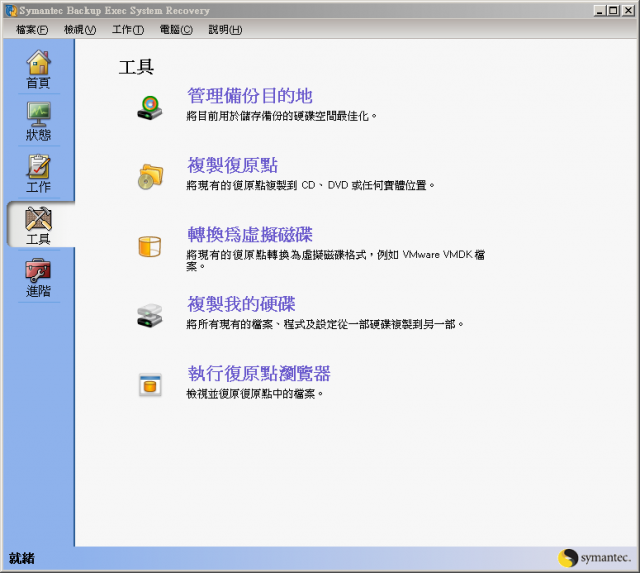
2.BESR啟動轉換精靈。說明中提到.v2i可以轉換為.vmdk給VMware使用,也可以轉為.vhd給Microsoft的Virtual PC/Server使用。
範例中選擇轉換為.vmdk。
如果轉換為.vhd,還是可以給VMware使用,因為VMware提供工具將.vhd再轉換為.vmdk,但Virtual PC/Server就沒有這種相容性了
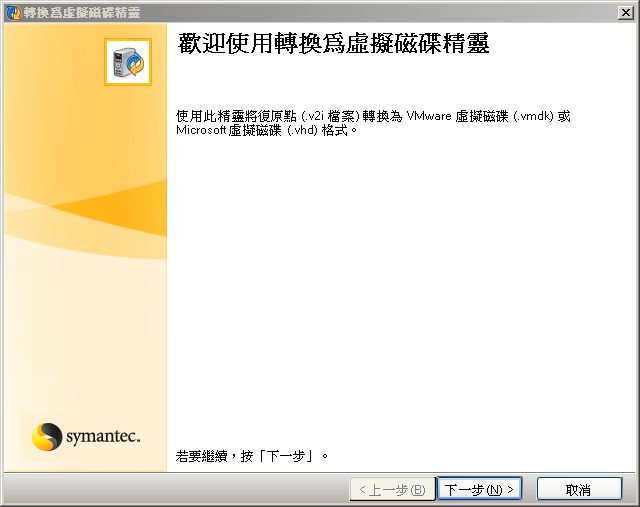
3.選擇來源,也就是前面步驟的備份檔
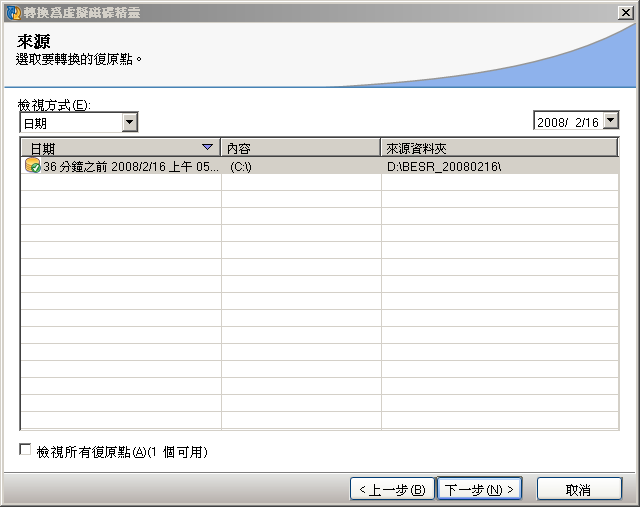
4.選擇虛擬磁碟的格式,如果後續要給VMware使用,選擇「VMware虛擬磁碟」;如果是Virtual PC/Server使用,選擇「Microsoft虛擬磁碟」。這裡我選擇「VMware虛擬磁碟」
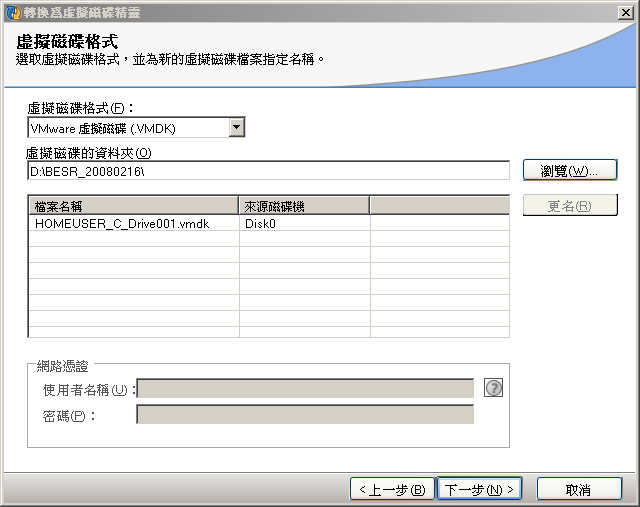
5.跳出下列視窗,意思是備份的檔案大於儲存空間,要選擇其他足夠儲存的磁碟或分割區;如果空間確定足夠(BESR不會自動判斷),就下一步

6.完成轉換設定,準備開始;一樣,這裡建議將「效能」桿拉到「慢」。
轉換完成後,儲存的磁碟會多出.vmdk的檔案,大小略大於.v2i檔,這個虛擬磁碟檔案還不能使用。接下來要用VMware掛載後,才完成系統虛擬化
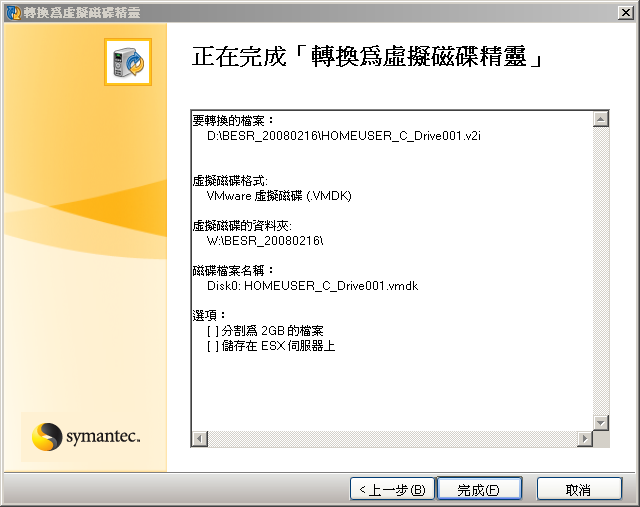
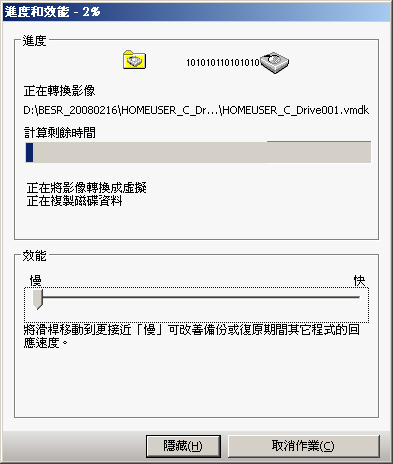
三、將虛擬磁碟導入VMware,轉成為可以操作的虛擬機器
1.安裝並開啟VMware應用程式,我使用的是VMware Workstation 6.0.2.59824(可以到VMware官方網站下載試用版),也可以使用VMware Server。
在工具列上選擇「File」→「New」→「Virtual Machine」,準備新增一個虛擬機器
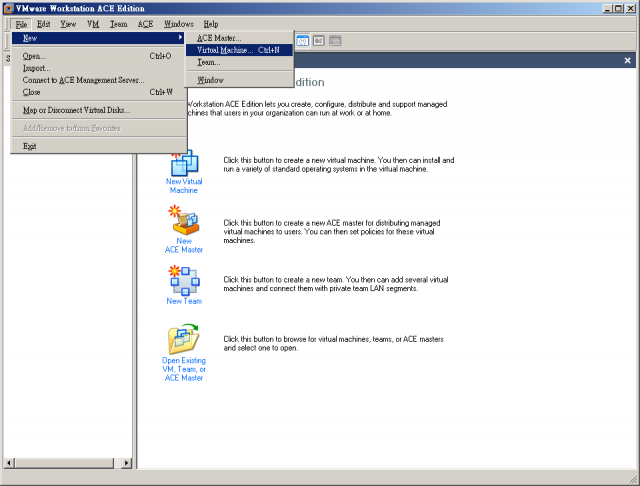
2.設定組態,我選擇「Custom」的方式,沒什麼特別,一般可以選「Typical」
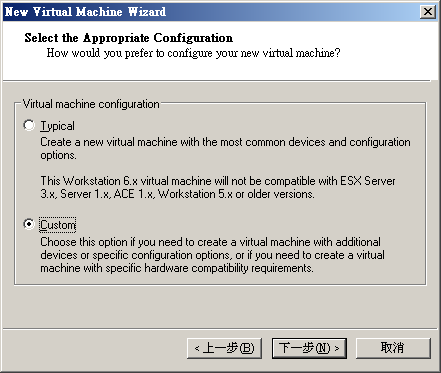
3.設定虛擬機器的相容性,這是因為範例中使用Workstation 6.0.2以上的版本,可以向下相容舊版的Workstation或Server所產生的虛擬機器;反之,舊版(5.0或5.5以下)無法使用6.0.2以上的虛擬機器。如果BESR是6.5以上的版本,Workstation建議6.0以上的版本,以免不相容
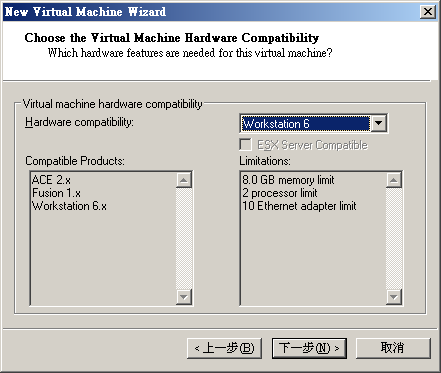
4.選擇虛擬機器的作業系統,要選擇與備份系統相同的作業系統。如果備份的是Windows XP Professional,這裡就選Microsoft Windows中的Windows XP Professional;如果是uBuntu 7.10,就選Linux中的uBuntu。小心不要將原本Windows 2003 Server選擇成Windows XP Professional
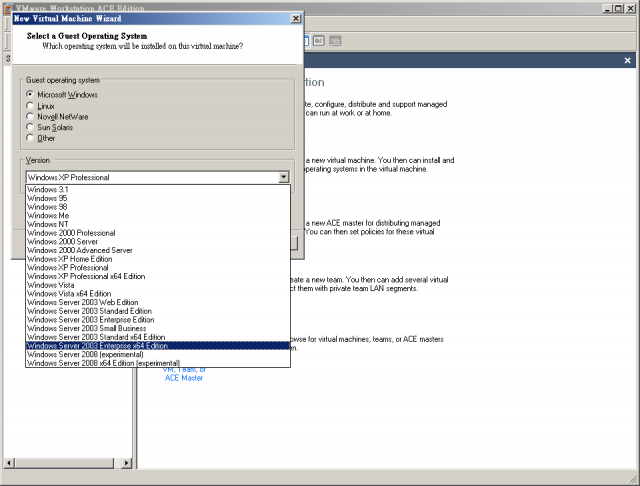
5.設定虛擬機器檔案名稱與儲存位置。
[注意,容易出錯]這裡有個小技巧,選擇儲存虛擬機器檔案的磁碟空間要大於備份系統原始C槽略大,而不只是比BESR備份後的檔案大。例如原本C槽分割區有80GB(但Windows 2003 Server可能只有使用22GB),這個儲存位置的空間就要80GB以上,而不是22GB,也不是備份後的12GB。
即使從80GB備份後的VMware虛擬磁碟檔案只有12GB,這裡也是要選擇大於80GB,否則就算虛擬機器設定成功,但無法開啟使用。
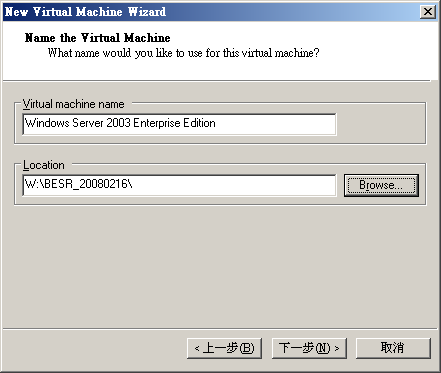
6.選擇虛擬機器的處理器數量,範例中備份的系統只有一顆實體處理器(也沒有HyperThreading),所以這裡也選擇「One」,但我沒有試過「Two」。如果是多核處理器,這裡選「One」或「Two」都可以

7.虛擬機器使用的記憶體,不一定要與實體系統相同;舉例來說,範例中備份的Windows 2003 Sever原有2GB的主記憶體,但這裡我只分配512MB給虛擬機器
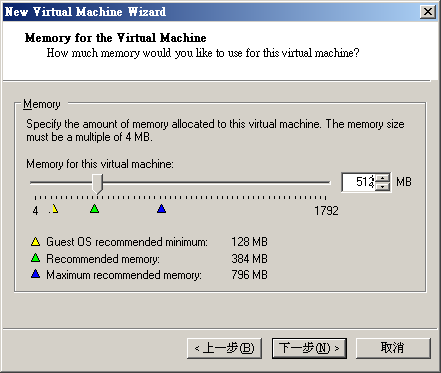
8.選擇虛擬機器的網路,相同地,不一定要與備份系統相同;例如原本備份的主機內建兩張網路卡,但這裡我只分配一張網路卡,並選擇NAT使用
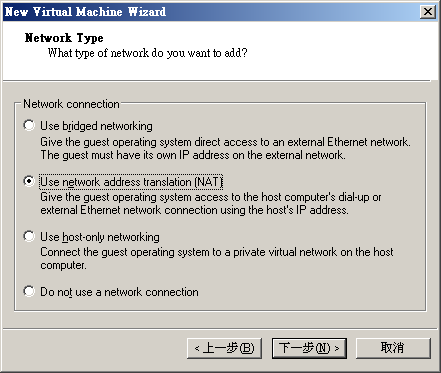
9.選擇I/O卡的設定,預設是「SCSI Adapters」下的「LSI Logic」,如果完成後無法開啟虛擬機器,重新設定時,可能要在這個步驟改選擇「BusLogic」來模擬I/O卡,通常虛擬機器是Linux或BSD等會遇到這類問題
另一會遇到的問題是,如果備份的系統是Vista,VMware會提醒Vista不支援BusLogic所模擬的I/O卡

10.選擇虛擬磁碟,因為前面的備份已經由BESR協助轉成虛擬磁碟,所以這裡要選「Use a existing virtual disk」(使用已存在的虛擬磁碟);
如果是設定全新的虛擬機器,自然就選「Create a new virtual disk」;如果用虛擬機器測試安裝FreeNAS這個時,可以選擇第3項「Use a physical disk」,將真實硬碟掛載到FreeNAS下,成為分享的磁碟
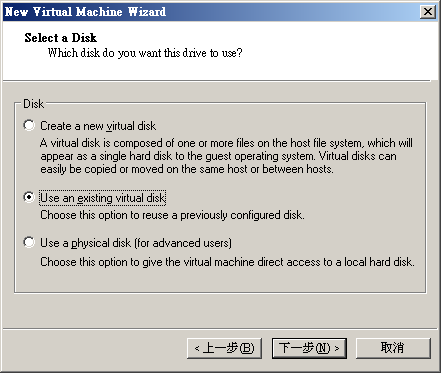
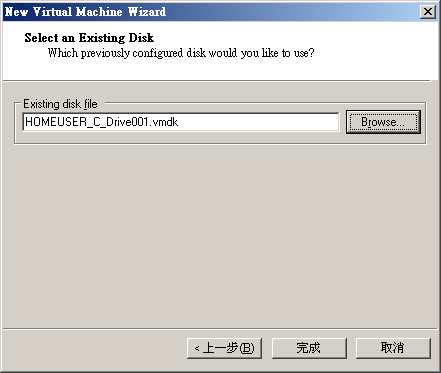
11.完成設定,回到VMware的視窗,可以看到多了一個Windows 2003 Server的虛擬機器
現在可以按下「Start this virtual machine」,如果沒有問題,VMware會開啟Windows 2003 Server,接下來虛擬機器的設定可以跳過
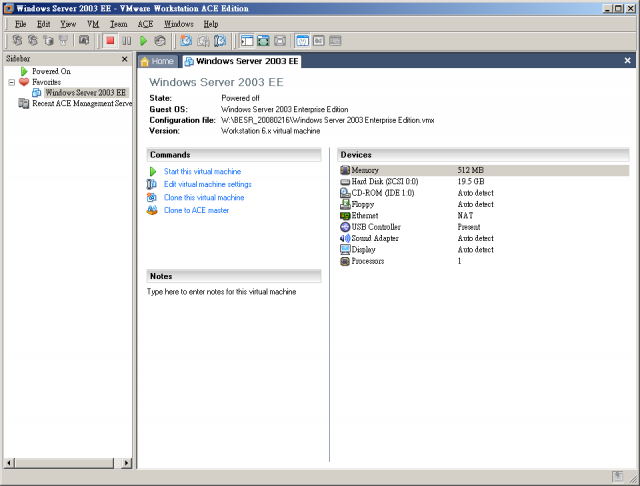
四、「Edit virtual machine settings」,更動硬體設定
1.在「Edit virtual machine settings」這個選項,可以更動之前選擇好的硬體設定,通常我會選擇移除不必要的硬體(例如Floppy、USB Controller、Sound Adapter等),讓虛擬機器不用載入不必要的硬體;或增加第2張網路卡等。同樣地,這裡不一定要與實體機器一樣的設定
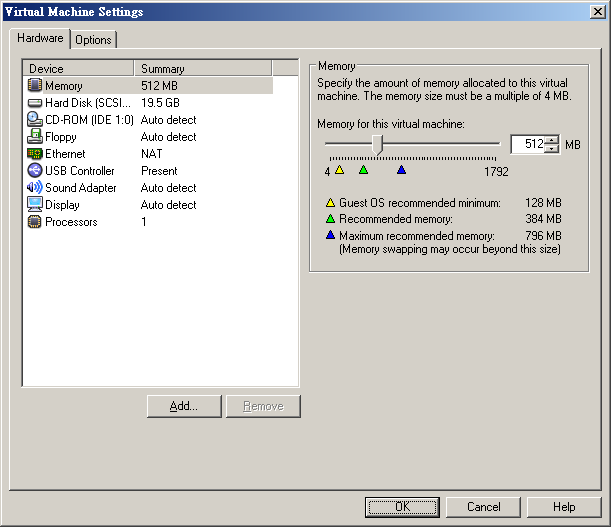
2.開啟後就像下圖所示,黑色區域是VMware所模擬出來的Windows 2003 Server虛擬機器(稱為Guest OS),外面是實體的Windows 2003 Server(稱為Host OS,VMware也安裝在Host OS上)。從圖中可以看到桌面上是一模一樣,因為我是將實體系統備份後轉為虛擬機器,所以兩個環境一模一樣。整個過程中,Host OS的Windows 2003 Server沒有停機
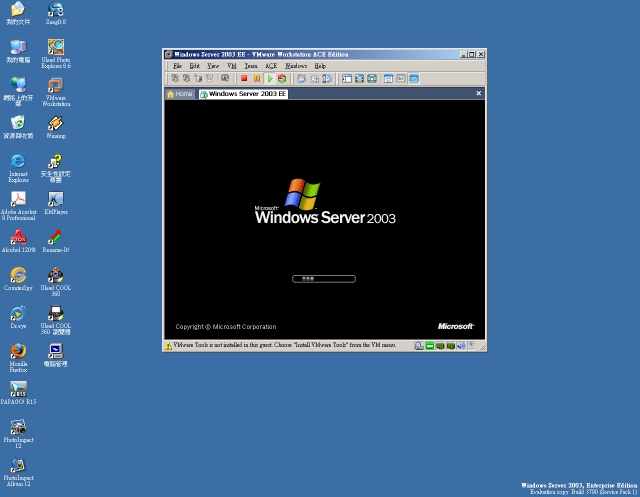
3.兩個一樣的桌面
進到桌面前,Guest OS所在的Windows 2003 Server會重新偵測硬體,因為VMware所模擬的是Intel 440BX晶片組與AMD網路卡等,原本真實的硬體則是Intel 915GM晶片組。
Intel 440BX是Pentium II時代的長壽晶片組,VMware選擇它成為通用的虛擬平臺,或許是基於穩定性與相容性吧
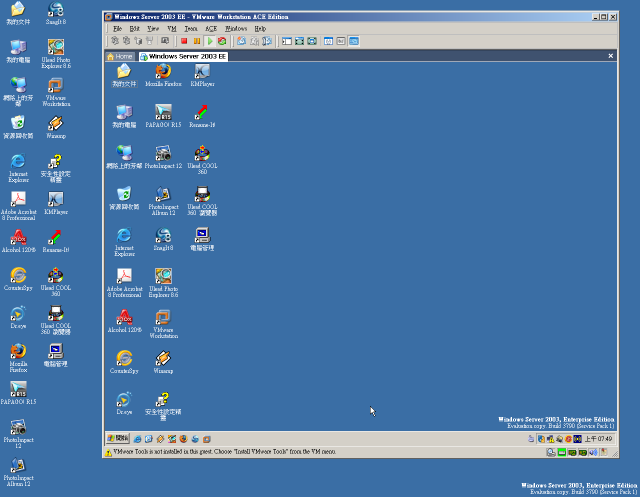
結論:其實,VMware本身有提供P2V的工具,備份系統也不須停機,過程並不難理解。會使用到Ghost備份後,再轉換到VMware虛擬化,是因為備份系統本身可能無法開機、或者想安裝軟體測試,又擔心測試軟體破壞原系統的穩定、以及測試Windows的Service Pack等升級。通常因為這些理由,人們不想面對系統重灌的風險,並想找一套跟目前使用系統一模一樣的配置,測試沒問題後,再到實際系統實作。
BESR(或Ghost)+VMware提供一個除了P2V工具以外的管道,讓人們延用熟悉的備份工具,又可體驗P2V的便利。




沒有留言:
張貼留言