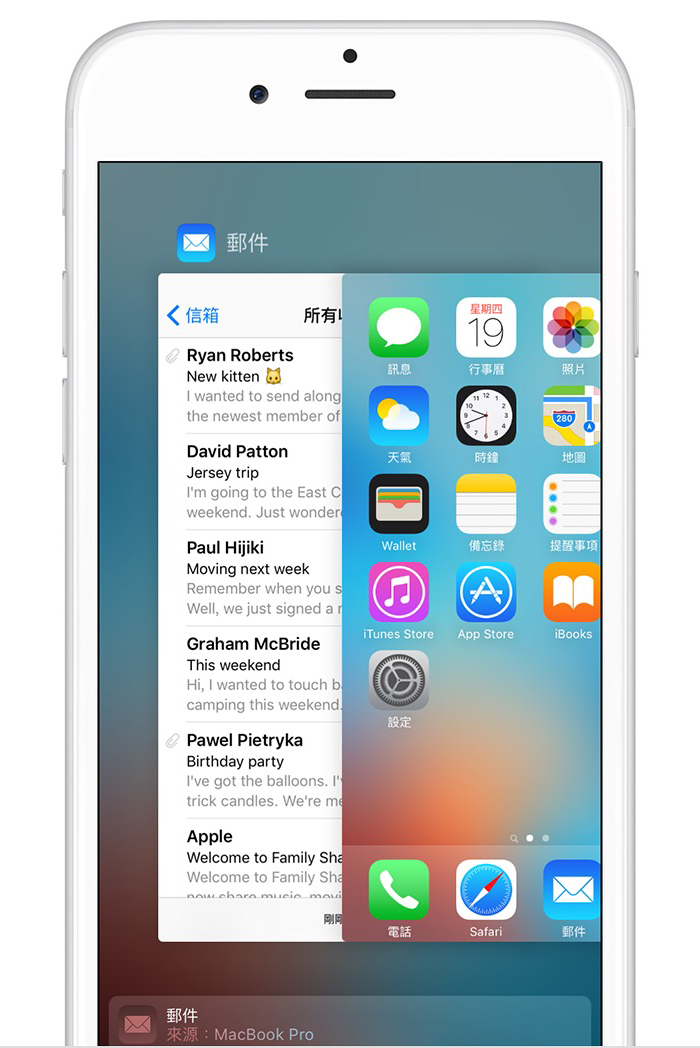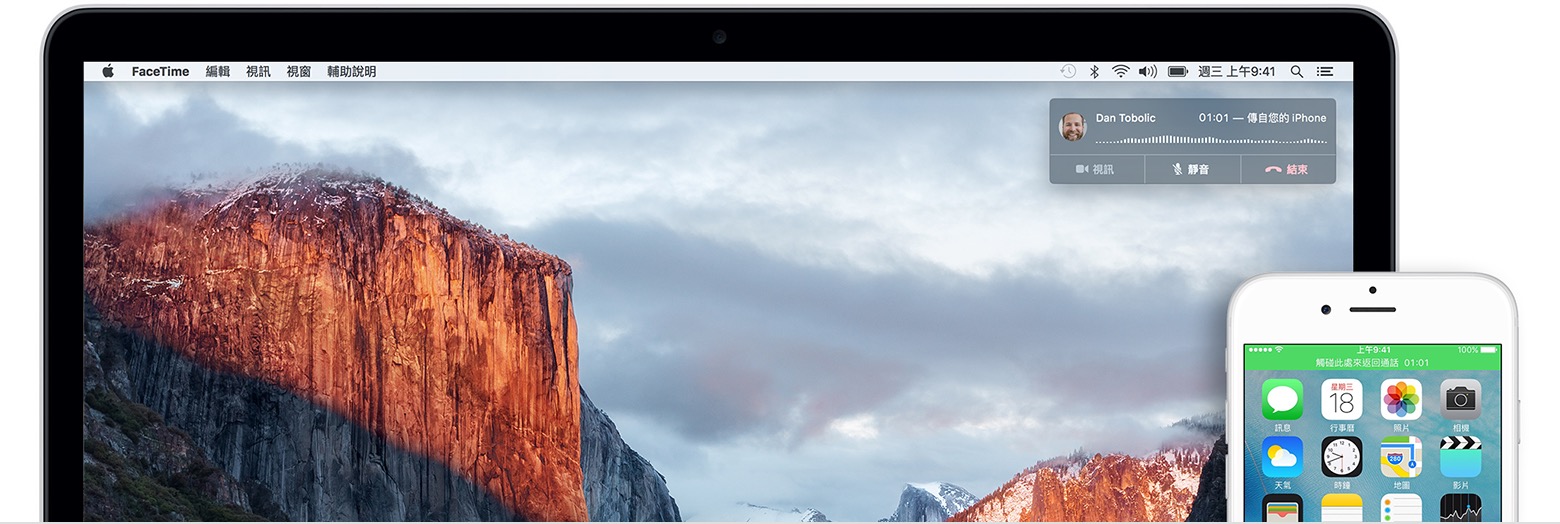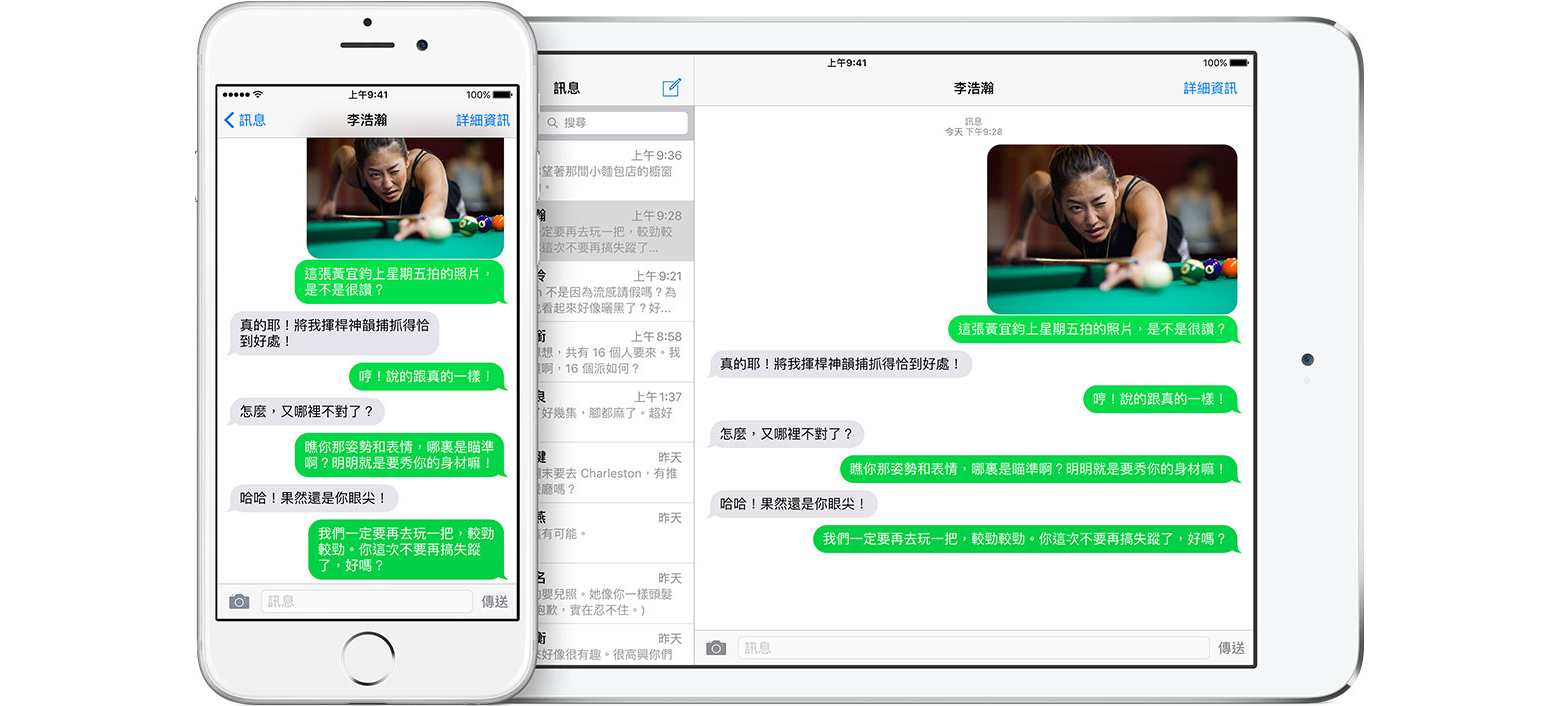在舊版的Hyper-v如果要在虛擬機器開機狀態中新增硬碟或是擴充硬碟容量是可以達成但是必須是SCSI控制器的虛擬硬碟才可以,但是如果要修改系統磁碟就必須要關機狀態才行。下圖可以看到開機狀態是無法編輯IDE 控制器的虛擬硬碟。

而如果在舊版hypre-v必須是使用SCSI 控制器虛擬硬碟才可以在虛擬機器開機狀態來新增硬碟。(但是無法線上擴充大小,雖然系統看起來可以編輯但是實際上無法成功)

而在Hyper-v 3.0 R2的版本中線上調整硬碟大小功能又更加強了。新版可以直接在開機狀態修改系統磁碟或是資料磁碟大小,但是有幾個條件
1.虛擬機器必須為第2代虛擬機器,因為第2代虛擬機器支援SCSI硬碟開機(如下圖)

2.作業系統必須為Windows 8 (8.1) 64位元 及Windows Server 2012 (2012 R2)含以上的版本才支援因目前這幾個版本才支援SCSI開機安裝作業系統,後續示範會使用如下圖的虛擬機器操作。

3. 虛擬硬碟格式必須是VHDX
擴充硬碟容量示範:
檢視目前系統磁碟C: 約80G

示範該硬碟大小擴增至90G
開啟Hyper-v 管理工具設定該台虛擬機器 > 點選 SCSI控制中的硬碟 > 點選 [編輯]

精靈畫面點選 > 下一步

選擇 [擴充]

輸入新的硬碟容量大小> 點選 [完成] 就完成擴充

回到磁碟管理工具就可以看到多了10G未切割的容量

此時在C磁碟上 > 滑鼠右鍵 > 選擇 [延伸磁碟區] 就可以將C磁碟擴大

將C磁碟容量擴充完畢

反之如果需要將前面步驟新增的10G空間縮減的步驟如下
在C磁碟上 > 滑鼠右鍵 > 壓縮磁碟區

輸入壓縮的空間大小10000(MB) >點選 [壓縮]

回到磁碟管理工具就會看到空出約10G容量

依照擴充容量的步驟 > 編輯虛擬硬碟 > 選擇 [縮減] > 點[下一步]

輸入最小值即可


回到磁碟管理工具就會看到原來9.XG容量已經變成786M,確實已經縮小磁碟空間

結論:
若是使用Hypr-v 3.0 R2 虛擬機器如果需要線上調整系統磁碟大小(C:\),一定要是win8 /8.1 or ws2012/2012R2 並選擇第二代虛擬機器(VHDX) 才可以。
若是使用Hyper-v 3.0 R2 虛擬機器是安裝win7 (第一代)這樣就無法線上調整系統磁碟(C:)大小但是若資料磁碟是SCSI且格式為vhdx這樣還是可以線上調整的。
























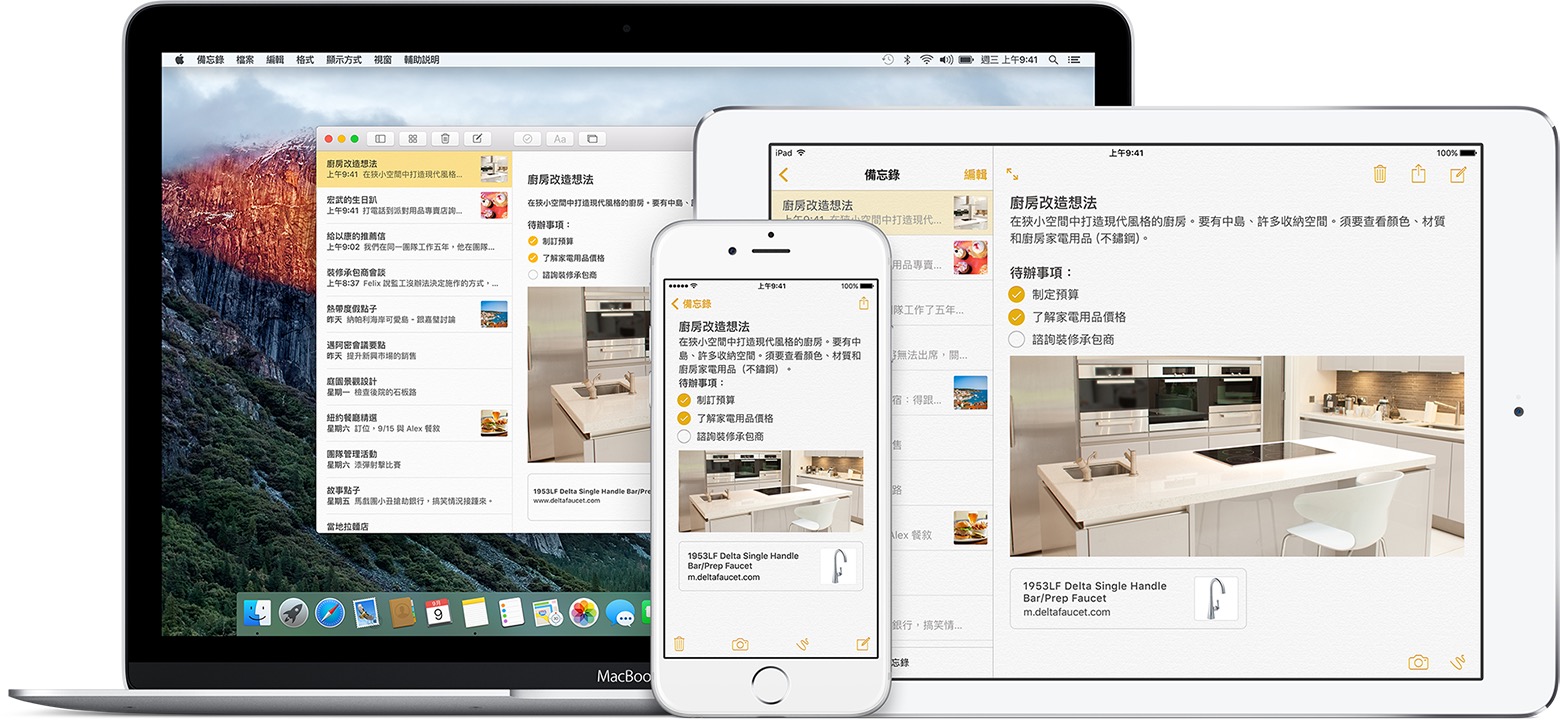
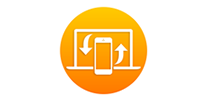 Handoff
Handoff 行動網路通話
行動網路通話 SMS
SMS Instant Hotspot
Instant Hotspot