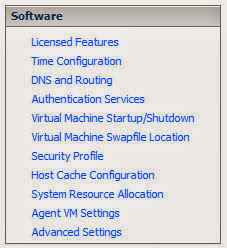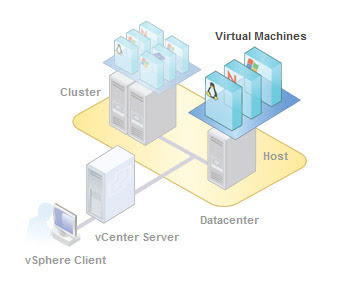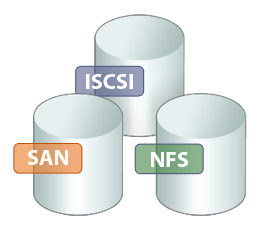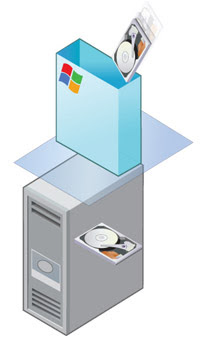企業IT環境中同時存在VMware vSphere和Microsoft Hyper-V虛擬化平台的案例相當多,但在管理上各家卻只能夠使用各自隨附的工具來監視自家的虛擬主機、虛擬機器、儲存空間、叢集以及網路運行等狀態。其實OpManager及Veeam ONE就可以同時監視這兩種虛擬化平台的運行狀態,讓管理人員隨時隨地跨平台輕鬆掌控。
過去Internet的時代,對於先進企業的IT來說,講究的僅是如何有效落實知識管理,讓組織人員的經驗得以傳承,因此並不需要太多的伺服端應用系統來進行資料的探勘、分析、索引編目以及複雜運算。
相對地,在儲存空間的管理上,也不必建立專門的資料中心,對於有價的資料進行集中式的備份、封存以及稽核等管制措施。
如今面對企業全球化營運的趨勢,IT部門、所要面臨的挑戰更加艱鉅,因為整體的IT架構必須因應跨國性的整合需要,從資訊基礎建設、前端應用系統設計、後端資料存放方式,一直到各類系統的高可用性、延展性、安全性設計,都必須徹頭徹尾檢視一番,並且詳細擬定出各項專案的執行計畫,以為海量資料的湧進做好萬全準備。
為因應未來海量資料的來襲,除了需要有完善的應用程式設計與資料庫規劃之外,資訊基礎建設更牽動了整體IT營運效能表現,以及各系統日常維運作業的效率。
無論是新IT架構的產生,還是舊架構的修整,都已經無法再繼續採用傳統實體主機的規劃方式來建構一個橫跨全球營運的IT服務,而是需要一個成本更低且更加靈活彈性的資訊基礎,才能讓企業商務在永續發展的過程中,可以隨時因應市場需求與競爭的變化莫測,來動態分析與調整出最佳化的應用服務。
什麼是現今最靈活彈性的資訊基礎?答案就是雲端運算架構,而它的基礎就是虛擬化平台。無論企業的IT藍圖是否有涵蓋整合公有雲服務的計畫,現階段最重要的就是讓IT部門真正有能力掌控當前私有雲環境的運行,而非只是將它完成部署與上線就算交差。
想要讓私有雲環境運行順暢,首要就在於針對虛擬化平台基礎的監控,然而這項看似簡單的工作,卻讓許多IT人員苦不堪言,整年下來幾乎日日扮演IT救火隊,而這通常是因為過去IT部門對於各種系統應用層級的不同,分別採用不同的虛擬化平台架構所導致,其中最常見的就是VMware vSphere與Microsoft Hyper-V的混合架構,姑且稱之為私有雲混合平台架構。
IT人員想要讓私有雲混合平台架構運行順暢,並不是一件容易的事,原因是它們之間從核心基礎系統、儲存設計、虛擬機器、虛擬網路到各種虛擬硬體的設計皆不相同,因此以往只能使用它們各自內建的工具進行管理,這對於每天分秒必爭的系統管理者來說,效率不彰的結果終將導致每天疲於奔命的加班生活。
該如何解除這樣的窘境呢?建議不妨試試接下來即將介紹的兩款免費管理系統OpManager與Veeam ONE,將有助於IT部門解決異質虛擬化平台的集中監控之需求。
TOP 1:如何下載與安裝設定OpManager免費版
OpManager嚴格來說是一套全方面的網管系統,因此不僅能夠監控VMware vSphere與Microsoft Hyper-V兩種虛擬化平台,就連Citrix的XenServer都能夠納入管理。至於其他常見的Layer 2交換器、實體Windows與Linux伺服器以及各種支援SNMP的裝置,也都可以納入監視範圍,讓各種受監視的系統所產生之事件警示與效能運行狀態,都能夠在同一個介面內獲得妥善掌控,進一步還可以授權不同的系統人員與網管人員來監管特定的虛擬化平台、伺服器、電腦或裝置。
可以到下列官方網站取得30天的完整功能試用版,或是直接下載有10個裝置數量限制的免費版本。
·OpManager免費版官方下載網址:
https://www.manageengine.com/network-monitoring/download-free.html
圖1所示是執行OpManager安裝程式的頁面,在此可以自由選擇要安裝30天的不限裝置數量版本,還是使用沒有期限但有10個裝置數量限制的免費版本。如果是針對伺服器系統的管理,其實對於國內許多中小型的企業來說,免費版本已經足夠使用了。選擇好安裝版本後,按一下〔Next〕按鈕。
相對地,在儲存空間的管理上,也不必建立專門的資料中心,對於有價的資料進行集中式的備份、封存以及稽核等管制措施。
如今面對企業全球化營運的趨勢,IT部門、所要面臨的挑戰更加艱鉅,因為整體的IT架構必須因應跨國性的整合需要,從資訊基礎建設、前端應用系統設計、後端資料存放方式,一直到各類系統的高可用性、延展性、安全性設計,都必須徹頭徹尾檢視一番,並且詳細擬定出各項專案的執行計畫,以為海量資料的湧進做好萬全準備。
為因應未來海量資料的來襲,除了需要有完善的應用程式設計與資料庫規劃之外,資訊基礎建設更牽動了整體IT營運效能表現,以及各系統日常維運作業的效率。
無論是新IT架構的產生,還是舊架構的修整,都已經無法再繼續採用傳統實體主機的規劃方式來建構一個橫跨全球營運的IT服務,而是需要一個成本更低且更加靈活彈性的資訊基礎,才能讓企業商務在永續發展的過程中,可以隨時因應市場需求與競爭的變化莫測,來動態分析與調整出最佳化的應用服務。
什麼是現今最靈活彈性的資訊基礎?答案就是雲端運算架構,而它的基礎就是虛擬化平台。無論企業的IT藍圖是否有涵蓋整合公有雲服務的計畫,現階段最重要的就是讓IT部門真正有能力掌控當前私有雲環境的運行,而非只是將它完成部署與上線就算交差。
想要讓私有雲環境運行順暢,首要就在於針對虛擬化平台基礎的監控,然而這項看似簡單的工作,卻讓許多IT人員苦不堪言,整年下來幾乎日日扮演IT救火隊,而這通常是因為過去IT部門對於各種系統應用層級的不同,分別採用不同的虛擬化平台架構所導致,其中最常見的就是VMware vSphere與Microsoft Hyper-V的混合架構,姑且稱之為私有雲混合平台架構。
IT人員想要讓私有雲混合平台架構運行順暢,並不是一件容易的事,原因是它們之間從核心基礎系統、儲存設計、虛擬機器、虛擬網路到各種虛擬硬體的設計皆不相同,因此以往只能使用它們各自內建的工具進行管理,這對於每天分秒必爭的系統管理者來說,效率不彰的結果終將導致每天疲於奔命的加班生活。
該如何解除這樣的窘境呢?建議不妨試試接下來即將介紹的兩款免費管理系統OpManager與Veeam ONE,將有助於IT部門解決異質虛擬化平台的集中監控之需求。
TOP 1:如何下載與安裝設定OpManager免費版
 |
可以到下列官方網站取得30天的完整功能試用版,或是直接下載有10個裝置數量限制的免費版本。
·OpManager免費版官方下載網址:
https://www.manageengine.com/network-monitoring/download-free.html
圖1所示是執行OpManager安裝程式的頁面,在此可以自由選擇要安裝30天的不限裝置數量版本,還是使用沒有期限但有10個裝置數量限制的免費版本。如果是針對伺服器系統的管理,其實對於國內許多中小型的企業來說,免費版本已經足夠使用了。選擇好安裝版本後,按一下〔Next〕按鈕。
 |
| ▲圖1 選擇OpManager安裝版本。 |