我裝機也遇到相同問題
原因是防毒軟體搞的鬼
我是先將防毒軟體停用就好
並不需要將防毒軟體移除
2016年6月22日 星期三
2016年5月26日 星期四
Windows Server 2012 R2 Hyper-V 匯出/匯入虛擬機器
資料來源













匯出/匯入虛擬機器
虛擬機器的匯出/匯入功能,是可以將虛擬機器移至其他Hyper-V主機運作,也可以當作虛擬機器的備份,不過匯出匯入需要在停機狀態。
匯出虛擬機器
Step1: Hyper-V管理員點選所要匯出的虛擬機器,然後按【匯出】。
Step2: 匯出虛擬機器視窗指定匯出想要儲存的檔案位置路徑,路徑確認無誤後,按【確定】。
Step3: Hyper-V管理員的右下角虛擬機器動作部分就會顯示正在匯出,等恢復正常的時候,該虛擬機器就正確匯出。
Step4: 檢視匯出資料夾,包含Snaphost(快照)、Virtual Hard Disk(虛擬硬碟)和Virtual machines(虛擬機器)等目錄。
匯入虛擬機器
Step1: Hyper-V管理員的動作選單內,點選【匯入虛擬機器】。
Step2: 匯入虛擬機器精靈,在您開始前,按【下一步】。
Step3: 尋找資料夾就是選擇所要匯入的虛擬機器資料夾,按【下一步】。
Step4: 選取虛擬機器就會辨識要匯入虛擬機器資料夾列出可匯入的虛擬機器,點選所要匯入的虛擬機器後,按【下一步】。
Step5: 選擇匯入類型,共有三種,每種是用不同環境。
匯入類型
|
說明
|
就地登錄虛擬機器(使用現有的唯一識別碼)
|
使用匯入資料夾內的虛擬機器,虛擬機器的路徑和原本匯入虛擬機器路徑皆相同,唯一識別碼不變。
|
還原虛擬機器(使用現有的唯一識別碼)
|
複製匯入資料夾內的虛擬機器,可以指定匯入的路徑,不指定皆為預設,唯一識別碼不變。
|
複製虛擬機器(建立新的唯一識別碼)
|
複製匯入資料夾內的虛擬機器,可以指定匯入的路徑,不指定皆為預設。產生一組新的唯一識別碼。
|
Step6: 若是選擇還原虛擬機器或複製虛擬機器,會要求選擇虛擬機器檔案的資料夾,不指定則保留Hyper-V設定的虛擬機器。
Step7: 指定虛擬硬碟檔案資料夾,不指定則使用Hyper-V設定的虛擬硬碟路徑。
Ø 匯入精靈出現錯誤訊息無法建立虛擬機器,原因就是此Hyper-V主機內的虛擬機器有相同的識別碼,所以無法在同一主機內有相同的識別碼,解決的方式就是產生新的一組識別碼。
Step8: 正在完成匯入精靈摘要描述,確認無誤後,按【完成】。
標籤:
虛擬化,
Hyper V,
Window server 2012
2015年11月19日 星期四
善用OpManager以及Veeam ONE 監視控管虛擬化環境運行 免費工具管好虛擬化平台 搞定VMware與Hyper-V
資料來源
企業IT環境中同時存在VMware vSphere和Microsoft Hyper-V虛擬化平台的案例相當多,但在管理上各家卻只能夠使用各自隨附的工具來監視自家的虛擬主機、虛擬機器、儲存空間、叢集以及網路運行等狀態。其實OpManager及Veeam ONE就可以同時監視這兩種虛擬化平台的運行狀態,讓管理人員隨時隨地跨平台輕鬆掌控。
過去Internet的時代,對於先進企業的IT來說,講究的僅是如何有效落實知識管理,讓組織人員的經驗得以傳承,因此並不需要太多的伺服端應用系統來進行資料的探勘、分析、索引編目以及複雜運算。
相對地,在儲存空間的管理上,也不必建立專門的資料中心,對於有價的資料進行集中式的備份、封存以及稽核等管制措施。
如今面對企業全球化營運的趨勢,IT部門、所要面臨的挑戰更加艱鉅,因為整體的IT架構必須因應跨國性的整合需要,從資訊基礎建設、前端應用系統設計、後端資料存放方式,一直到各類系統的高可用性、延展性、安全性設計,都必須徹頭徹尾檢視一番,並且詳細擬定出各項專案的執行計畫,以為海量資料的湧進做好萬全準備。
為因應未來海量資料的來襲,除了需要有完善的應用程式設計與資料庫規劃之外,資訊基礎建設更牽動了整體IT營運效能表現,以及各系統日常維運作業的效率。
無論是新IT架構的產生,還是舊架構的修整,都已經無法再繼續採用傳統實體主機的規劃方式來建構一個橫跨全球營運的IT服務,而是需要一個成本更低且更加靈活彈性的資訊基礎,才能讓企業商務在永續發展的過程中,可以隨時因應市場需求與競爭的變化莫測,來動態分析與調整出最佳化的應用服務。
什麼是現今最靈活彈性的資訊基礎?答案就是雲端運算架構,而它的基礎就是虛擬化平台。無論企業的IT藍圖是否有涵蓋整合公有雲服務的計畫,現階段最重要的就是讓IT部門真正有能力掌控當前私有雲環境的運行,而非只是將它完成部署與上線就算交差。
想要讓私有雲環境運行順暢,首要就在於針對虛擬化平台基礎的監控,然而這項看似簡單的工作,卻讓許多IT人員苦不堪言,整年下來幾乎日日扮演IT救火隊,而這通常是因為過去IT部門對於各種系統應用層級的不同,分別採用不同的虛擬化平台架構所導致,其中最常見的就是VMware vSphere與Microsoft Hyper-V的混合架構,姑且稱之為私有雲混合平台架構。
IT人員想要讓私有雲混合平台架構運行順暢,並不是一件容易的事,原因是它們之間從核心基礎系統、儲存設計、虛擬機器、虛擬網路到各種虛擬硬體的設計皆不相同,因此以往只能使用它們各自內建的工具進行管理,這對於每天分秒必爭的系統管理者來說,效率不彰的結果終將導致每天疲於奔命的加班生活。
該如何解除這樣的窘境呢?建議不妨試試接下來即將介紹的兩款免費管理系統OpManager與Veeam ONE,將有助於IT部門解決異質虛擬化平台的集中監控之需求。
TOP 1:如何下載與安裝設定OpManager免費版
OpManager嚴格來說是一套全方面的網管系統,因此不僅能夠監控VMware vSphere與Microsoft Hyper-V兩種虛擬化平台,就連Citrix的XenServer都能夠納入管理。至於其他常見的Layer 2交換器、實體Windows與Linux伺服器以及各種支援SNMP的裝置,也都可以納入監視範圍,讓各種受監視的系統所產生之事件警示與效能運行狀態,都能夠在同一個介面內獲得妥善掌控,進一步還可以授權不同的系統人員與網管人員來監管特定的虛擬化平台、伺服器、電腦或裝置。
可以到下列官方網站取得30天的完整功能試用版,或是直接下載有10個裝置數量限制的免費版本。
·OpManager免費版官方下載網址:
https://www.manageengine.com/network-monitoring/download-free.html
圖1所示是執行OpManager安裝程式的頁面,在此可以自由選擇要安裝30天的不限裝置數量版本,還是使用沒有期限但有10個裝置數量限制的免費版本。如果是針對伺服器系統的管理,其實對於國內許多中小型的企業來說,免費版本已經足夠使用了。選擇好安裝版本後,按一下〔Next〕按鈕。
相對地,在儲存空間的管理上,也不必建立專門的資料中心,對於有價的資料進行集中式的備份、封存以及稽核等管制措施。
如今面對企業全球化營運的趨勢,IT部門、所要面臨的挑戰更加艱鉅,因為整體的IT架構必須因應跨國性的整合需要,從資訊基礎建設、前端應用系統設計、後端資料存放方式,一直到各類系統的高可用性、延展性、安全性設計,都必須徹頭徹尾檢視一番,並且詳細擬定出各項專案的執行計畫,以為海量資料的湧進做好萬全準備。
為因應未來海量資料的來襲,除了需要有完善的應用程式設計與資料庫規劃之外,資訊基礎建設更牽動了整體IT營運效能表現,以及各系統日常維運作業的效率。
無論是新IT架構的產生,還是舊架構的修整,都已經無法再繼續採用傳統實體主機的規劃方式來建構一個橫跨全球營運的IT服務,而是需要一個成本更低且更加靈活彈性的資訊基礎,才能讓企業商務在永續發展的過程中,可以隨時因應市場需求與競爭的變化莫測,來動態分析與調整出最佳化的應用服務。
什麼是現今最靈活彈性的資訊基礎?答案就是雲端運算架構,而它的基礎就是虛擬化平台。無論企業的IT藍圖是否有涵蓋整合公有雲服務的計畫,現階段最重要的就是讓IT部門真正有能力掌控當前私有雲環境的運行,而非只是將它完成部署與上線就算交差。
想要讓私有雲環境運行順暢,首要就在於針對虛擬化平台基礎的監控,然而這項看似簡單的工作,卻讓許多IT人員苦不堪言,整年下來幾乎日日扮演IT救火隊,而這通常是因為過去IT部門對於各種系統應用層級的不同,分別採用不同的虛擬化平台架構所導致,其中最常見的就是VMware vSphere與Microsoft Hyper-V的混合架構,姑且稱之為私有雲混合平台架構。
IT人員想要讓私有雲混合平台架構運行順暢,並不是一件容易的事,原因是它們之間從核心基礎系統、儲存設計、虛擬機器、虛擬網路到各種虛擬硬體的設計皆不相同,因此以往只能使用它們各自內建的工具進行管理,這對於每天分秒必爭的系統管理者來說,效率不彰的結果終將導致每天疲於奔命的加班生活。
該如何解除這樣的窘境呢?建議不妨試試接下來即將介紹的兩款免費管理系統OpManager與Veeam ONE,將有助於IT部門解決異質虛擬化平台的集中監控之需求。
TOP 1:如何下載與安裝設定OpManager免費版
可以到下列官方網站取得30天的完整功能試用版,或是直接下載有10個裝置數量限制的免費版本。
·OpManager免費版官方下載網址:
https://www.manageengine.com/network-monitoring/download-free.html
圖1所示是執行OpManager安裝程式的頁面,在此可以自由選擇要安裝30天的不限裝置數量版本,還是使用沒有期限但有10個裝置數量限制的免費版本。如果是針對伺服器系統的管理,其實對於國內許多中小型的企業來說,免費版本已經足夠使用了。選擇好安裝版本後,按一下〔Next〕按鈕。
| ▲圖1 選擇OpManager安裝版本。 |
不自量力 の Weithenn: VMware China vForum 2015 簡報開放下載
不自量力 の Weithenn: VMware China vForum 2015 簡報開放下載: 前言 日前,在 China 舉辦的 VMware China vForum 2015 簡報已經開放下載了,有興趣的朋友可以參考看看。 資料下載 10月28日 分会场一 » 自动化云管理 高弹性可快速定制的 VMware 混合云管理解决方案 vCMP 介绍...
2015年10月9日 星期五
快速轉換虛擬機器格式的7款工具
對於多數企業來說,除非是原有系統的環境過於老舊,需要汰換,否則虛擬機器的部署多半是採P2V(Physical-to-Virtual),或者是V2V(Virtual-to-Virtual)的方式進行,所以全新架設的情況並不多見。而以V2V的作業來說,通常是將原本架設在全虛擬化環境(如VMware的Workstation)的虛擬機器,移轉到更具效能的半虛擬化平臺(如VMware的vSphere),甚至在2種環境使用不同廠牌方案的情況下,就必須透過其他軟體轉換虛擬機器的磁碟檔案,使之成為受支援的格式,而接下來,我們將會介紹7套虛擬機器格式轉換工具。
P2V與V2V的虛擬機器轉換軟體
這次我們收集而來的7套虛擬機器轉換工具,除了微軟的Disk2vhd是一套單純提供P2V服務的軟體外,其餘6套皆有支援V2V的轉換功能,而除了Citrix的XenConvert,及VMware vCenter的Converter等2套軟體具備同步移轉虛擬機器原有設定的功能外,其他的產品都是以虛擬磁碟的檔案轉換為主要的作業方式,然後再掛載到新建的虛擬機器。
Citrix XenConvert 2.2.1
XenConvert是搭配XenServer使用的轉換工具,可從Citrix的網站免費下載,最新的版本為2.2.1,有32及64位元等2種不同版本的安裝套件。它所支援的虛擬磁碟格式包括微軟的VHD,及VMware的VMDK(Virtual Machine Disk),一共2種,另外,這套軟體也可以將Open Virtualization Format(OVF)格式封裝的虛擬設備(Virtual Appliance,VA)部署到XenServer的平臺上運作。
透過XenConvert,我們亦能執行P2V的移轉作業,將安裝這套軟體的電腦,轉換成XenServer的虛擬磁碟檔案,完成之後,可以先行存放在實體主機的硬碟,或者直接部署到XenServer。而就移轉的設定而言,我們可以透過這套軟體的操作介面,選擇要移轉到虛擬化環境的硬碟磁區,在此並能一併調整虛擬磁碟的容量,整體來說,功能非常完整;不僅如此,透過P2V的功能,也可以將實體主機的環境,打包成OVF格式的虛擬設備。
XenConvert的操作相當容易,透過精靈式的介面,我們很容易地完成虛擬機器轉換的初始設定,在此可以選擇先將轉換好的檔案先行存放在電腦硬碟,或者與XenServer連線。
Gilles Vollant WinImage 8.5
在這次測試的7套軟體當中,WinImage是唯一需要付費的套件,但可以在全功能的情況下,免費試用30天。這套產品原本的主要功能是管理電腦的實體磁碟,後續則隨著產品改版,而加入了虛擬磁碟的管理功能,我們可以透過它將所在電腦的硬碟磁區轉換成虛擬磁碟,或者將檔案從虛擬磁碟還原至實體磁碟的磁區,而在虛擬磁碟的轉換方面,則以常見的VHD及VMDK等2種格式為主。
微軟Disk2vhd 1.62
Disk2vhd是Sysinternals免費工具當中的一套,可以將實體硬碟轉換成VHD檔,和這次其他的受測軟體一樣,也支援32、64位元2種作業環境。軟體的操作非常簡單,我們只需選取所要轉換的磁區,最後設定好VHD檔的輸出路徑後,就可以開始執行P2V的作業。
和具備P2V功能的其他幾套軟體相比,Disk2vhd本身是綠色軟體,所以不需安裝就可以使用,相形之下更為方便,轉換過程中,Disk2vhd會提示完成工作所需的剩餘時間。
StarWind V2V Image Converter 5.6
該公司先後推出了多套能虛擬化的管理軟體,而能夠轉換虛擬磁碟檔案的V2V Image Converter就是其中之一,這套產品可以免費安裝在32、64位元等2種環境的電腦。
V2V Image Converter的操作方式類同於XenConvert,以精靈式的介面設定各項功能。所能轉換的檔案包括VHD、VMDK等2種虛擬機器的磁碟檔案,及IMG格式的系統映像檔。轉換時,我們可以根據需求,轉換完成的虛擬磁碟檔案,輸出成日後允許變更容量,及固定容量的類型;另外,也可以選擇輸出成RAW格式的系統映像檔。和XenConvert一樣,V2V Image Converter對於虛擬機器檔案的轉換方式,也是以虛擬磁碟為主。
轉換為VMware虛擬機器檔案的時候,可以選擇輸出成IDE,或者是SCSI類型的虛擬磁碟,檔案轉換的同時,V2V Image Converter會以百分比的方式顯示進度。
VirtualBox 3.2.8
不同於其他5套軟體,VirtualBox本身是一套全虛擬化的套件,它可以直接使用VMDK、VHD等格式的虛擬磁碟檔案,但如果要讓它所建立的虛擬機器能夠被其他虛擬化套件所使用,這時就需要透過內建的「VBoxManage」指令,在VMDK、VHD、RAW,及這套軟體專屬的VDI等4種格式間做轉換。
開啟Windows的命令提示字元,我們在VirtualBox的安裝目錄輸入「VBoxManage.exe clonehd "C:\Users\giga\.VirtualBox\HardDisks\2k3.vdi" "d:\2k3.vmdk" -format vmdk」指令,就可以將先前透過VirtualBox架設的虛擬機器磁碟檔轉換成其他格式,過程當中,會以百分比的方式顯示進度。
VMware vCenter Converter 4.0.1
早期稱為VMware Converter的vCenter Converter,是VMware官方提供的虛擬機器移轉工具,相容於32、64位元等2種系統環境。套件本身除了支援VMware Workstation/Server所建立的虛擬機器外,也能將微軟Virtual PC及Parallels Desktop等第3方虛擬化套件的虛擬機器檔案,移轉到vSphere/ESXi的半虛擬化平臺運作,另外,像是Symantec Backup Exec System Recovery、StorageCraft ShadowStor,及Acronis True Image等備份軟體所建立的映像檔,也能夠用它移轉成虛擬機器,其功能是我們這次介紹的軟體當中,最為強大的一套。
一般來說,我們可以透過vCenter Converter介面,很快完成虛擬機器的移轉。而在我們匯入要上傳的虛擬機器之後,接著則必須輸入vSphere/ESXi主機所在的IP,及管理者的帳號、密碼,最後修改虛擬機器的環境參數,變更虛擬磁碟的容量、網卡數量,與其所要連接的虛擬網路等項目;另外,還可以在移轉同時,自動安裝VMware Tools的代理程式。
Xcarab Vmdk2Vhd 1.0.13
Vmdk2Vhd是一支體積僅有116KB的套件,也是這次我們測試的7套軟體當中,功能最為簡單的一款。其主要功能,可將VMware的VMDK虛擬磁碟,轉換成相容於Virtual PC、Hyper-V等微軟虛擬化產品採用的VHD檔案。
這套軟體是以壓縮檔的型式發布,解開之後,就可以直接使用於32、64位元的環境,無需安裝。啟動Vmdk2Vhd.exe的執行檔之後,其介面便會要求我們匯入VMware虛擬磁碟的所在路徑,及VHD檔的輸出路徑,然後就可以開始轉檔,過程當中,Vmdk2Vhd會顯示目前的進度,及檔案轉換的速度,完成之後,還會詢問使用者是否有其他的檔案需要轉換,操作上極為容易。
虛擬機器轉換的注意事項
這些軟體當中,像是VMware vCenter Converter,除了具備V2V的轉換功能外,也可以自動為虛擬機器安裝VMware Tools一類的虛擬套件代理程式,使得虛擬機器的管理更加簡便,但是在執行V2V的作業之前,我們必須注意原本安裝在虛擬機器上的虛擬套件代理程式是否已經移除,以避免軟體之間發生衝突,造成虛擬機器的運作癱瘓。
另外,多數的V2V工具都是在虛擬機器關閉的離線狀態下,若是在白天使用率較高的尖峰時段進行這項工作,則勢必會造成日常工作無法正常進行;不僅如此,無論是P2V、V2V,及後續將虛擬機器檔案搬移到提供虛擬化服務伺服器的動作,都會造成硬碟的密集讀寫,使得主機的效能下降,因此,最好是可以在使用機率較低的離峰時段,再進行轉換、部署的作業。
值得注意的是,這次測試的轉換工具,除了Citrix XenConvert及VMware vCenter Converter等2套,可以將虛擬機器原本的設定也一併隨之轉換外,其餘的軟體則是針對虛擬磁碟本身進行轉檔,而Snapshot的組態設定檔,經過我們的逐一測試,皆無法透過這些軟體的轉換而繼續在新的虛擬化環境當中使用,因此在將虛擬機器轉換到另外一家廠商的虛擬化套件重新部署時,最好是能針對此點做出因應的處置及實測。
虛擬機器轉換工具介面一覽
這次我們測試的7款虛擬機器轉換工具都能在32、64位元的環境下部署使用,除了VirtualBox是採文字指令設定外,其他幾款都有提供圖形化的設定介面,以便於使用者操作,以下是其中較具參考性的4款操作介面。
採精靈介面的操作, 除了將其他格式的虛擬機器檔案移轉到XenServer外,也提供P2V等操作模式。
除了實體硬碟的管理外,也提供虛擬磁碟的移轉工作,可選擇將虛擬磁碟的檔案還原至實體硬碟的磁區。
具備多種P2V、V2V移轉模式,功能相當完整,同時可以視需求而修改虛擬機器的環境選項,及一併安裝VMware Tools。
軟體的功能相當精簡,選好所要移轉的VMDK檔,及匯出VHD的目的地之後,便能開始轉換。
利用StarWind V2V Image Converter轉換虛擬磁碟
XenConvert和vCenter Converter是2套原廠推出,主要搭配自家虛擬化套件使用的轉換工具,除此之外,StarWind V2V Image Converter可說是其他免費第3方套件中,功能最強的一款,我們將透過下列6個步驟,示範如何利用這套軟體轉換虛擬磁碟。
步驟 1 啟動StarWind V2V Image Converter之後,就會帶入精靈模式的操作介面。
步驟 2 選取所要轉換的虛擬磁碟檔案,下方會顯示原始虛擬磁碟的種類及體積。
步驟 3 產品支援的虛擬磁碟格式以常見的VMDK、VHD等2種為主,另外也支援RAW格式的系統映像檔。
步驟 4 輸出成VMDK虛擬磁碟時,可設定預設的IDE,或者是SCSI的磁碟類別。
步驟 5 選設定完成後,可檢視輸出路徑的可用磁碟容量,轉換完成後的檔案,會和原始檔案放置在同一路徑。
步驟 6 轉換過程中,這套軟體在操作上畫面的上方,會以百分比的方式顯示進度。
7款虛擬機器轉換工具比較表
2015年9月7日 星期一
How to Enable Intel Virtualization Technology (vt-x) and amd-v in BIOS – Updated
資料來源



Most of the time, hardware virtualization technology extensions should be enabled in motherboard BIOS in order to run recent OS and applications. Specifically Windows 8 and 8.1 require vt-x/amd-v enabled processors even to install it on virtual machine. Your PC processor and motherboard should support this feature, if they don’t, you can’t do anything to get this feature because it’s a built-in hardware feature. This simple guide explains how to enable Intel virtualization technology (vt,vt-x) for Intel processors and amd-v for AMD processors.
Modifying BIOS settings could be tricky and it is different for each type of motherboards and BIOS. But you must enable it if it’s really required to install and run specific OS or applications. Even though it is easy to do, I highly recommend to check the manual or online guide of your motherboard vendor.
Also Read: How to install Windows 8.1 on VirtualBox
All the latest processors and motherboards support virtualization technology (vt-x/amd-v). If you have old PC, double check the processor model for this feature. Before play around in BIOS, use the appropriate tools to detect the current VT-X status in OS level. If it’s already enabled (detected by these tools), then no changes required in BIOS.
Where to Find Intel Virtualization Technology (VT-X) in BIOS?
It can be found under ‘Advanced Chipset settings’ in AWARD BIOS. Normally these vt-x/amd-v extension settings will be available in advanced settings in most of the motherboards.
After you have changed the settings to disable or enable, it’s recommended to shutdown the computer for minimum 10 seconds and restart it (Cold Restart) to take effect. Latest motherboards automatically detect these type of changes and do the cold restart. Whenever I change VT setting in my motherboard, it delays the restart automatically.
How to Confirm Virtualization Technology (vt-x/amd-v) is Enabled or Disabled?
1) If your processor is made by Intel, use this free utility to see the result which operating system is sensing.
Once the utility is installed in Windows 7 or 8 computer, you can use and identify the status as shown below.
2) To check the status of AMD-V, AMD users can download AMD-V detection utility here.
3) There is a tool available from Microsoft which will work on both Intel and AMD processor Windows OS computers.
This tool doesn’t work on Windows 8, obviously, if you are using Windows 8, then vt-x/amd-v is already enabled on the same PC,that’s why you could install Windows 8 on it.
Installation is not required here, execute the EXE file and following result will appear.
One of these above tools will help you to identify vt-x/amd-v support in your laptop or desktop computer.
如何使用 Synology NAS 實作 PXE
資料來源


概述
DiskStation 支援 TFTP 並搭載 Synology DHCP Server 套件,可成為開機前執行環境 (Preboot Execution Environment, PXE) 設定中不可或缺的重要角色。透過 PXE,用戶端裝置可使用儲存在 DiskStation 上的網路啟動載入器程式來開機,不需透過本機儲存空間上的作業系統來啟動。對於欲在大型部署環境下集中並簡化管理程序的企業來說,實為一套理想的解決方案。
本文將引導您啟動 TFTP 服務並透過 DiskStation 設定 PXE。
本文將引導您啟動 TFTP 服務並透過 DiskStation 設定 PXE。
注意:本文假設您已具備程式或網路管理之經驗。
目錄
1.什麼是 PXE?
開機前執行環境 (Preboot Execution Environment, PXE) 可讓裝置經由網路開機,無須透過本機儲存空間上的作業系統來啟動。用戶端裝置不需使用其本機儲存空間上的作業系統,即能透過 Synology NAS 上的網路啟動載入器程式 (Network bootstrap program, NBP) 進行開機。
在此種環境下,您可在 Synology NAS 上為用戶端裝置安裝作業系統,不必攜帶一疊安裝光碟、實際前往每台用戶端 PC。設定一台新的用戶端 PC 就跟將其連上網路並開啟電源一樣簡單。此方式可大幅節省管理時間。
若要實作 PXE,您需將網路啟動載入器程式儲存在 Synology NAS 任一個您所選的資料夾中。修改現有 DHCP 伺服器設定以將用戶端裝置重新導至正確的檔案路徑之後,用戶端裝置就能透過 TFTP 存取網路啟動載入器程式。另一個作法是安裝 Synology DHCP Server 套件,便可在同一台 Synology NAS 上提供 DHCP 及 TFTP 服務,從而實作一套多合一 PXE 解決方案。
2.開始進行之前的準備
在您開始進行之前,請執行下列操作:
- 架設 DiskStation 並安裝 Synology DiskStation Manager (DSM)。
- 建立至少一個儲存空間 (參見此處) 及共用資料夾 (參見此處)。
- 確定您的用戶端裝置支援 PXE。
欲瞭解基本硬體、軟體設定的相關資訊,請參閱 Synology 產品的快速安裝指南。您也可以參閱 Synology DiskStation 使用手冊來取得與本文主題相關的額外資訊。兩者皆可於 Synology 下載中心取得。
3.設定 PXE
在下列區塊中,我們將介紹兩種能讓 DiskStation 協助您實作 PXE 的方式:
- 如果您想使用現有的 DHCP 伺服器來搭配 DiskStation 提供 TFTP 服務,請參考 3.1 透過外部 DHCP 伺服器在 DiskStation 上設定 PXE 及 TFTP 服務。
- 如果您想使用一台 DiskStation 同時提供 TFTP 及 DHCP 服務,請參考 3.2 在同一台 DiskStation 上設定 DHCP Server 並實作 PXE。
3.1 透過外部 DHCP 伺服器在 DiskStation 上設定 PXE 及 TFTP 服務
簡單式檔案傳輸通訊協定 (Trivial File Transfer Protocol, TFTP) 為一套簡單的檔案傳輸通訊協定,經常用來將網路啟動載入器程式傳輸至 PXE 用戶端裝置。啟動 DiskStation 上的 TFTP 服務便可將網路啟動載入器程式傳輸至用戶端裝置。用戶端裝置與現有的 DHCP 伺服器結合後,就能取得 DiskStation 上儲存的網路啟動載入器程式並用其開機。下方的圖表 1 說明此種 PXE 設定下各裝置所扮演的角色。

圖表 1 說明此種 PXE 設定下不可或缺的三種裝置。
- DHCP 伺服器為用戶端裝置提供 TFTP 伺服器的 IP 位址及網路啟動載入器程式資訊 (例如檔案路徑等)。
- TFTP 伺服器 (亦即您的 DiskStation) 透過 TFTP 將網路啟動載入器程式傳輸至用戶端裝置。
- 用戶端裝置使用網路啟動載入器程式開機。
若要在 DiskStation 上啟動 TFTP:
- 前往主選單 > 控制台 > 檔案服務,並選擇 TFTP/PXE 頁籤。
- 勾選啟動 TFTP 服務。
- 在 TFTP 根目錄區塊,選擇您存放網路啟動載入器程式及用戶端裝置開機所需之全部檔案的資料夾。(您的設定及環境可能會與下列例子有所不同。)

- 按一下套用來儲存設定。
- 登入 DHCP 伺服器並完成網路的正確設定。(此外,您也可以參考下方區塊來在同一台 DiskStation 上設定 DHCP Server 並完成 PXE。)
- 開啟用戶端裝置的電源。您現在便能使用 PXE 來使其開機。

3.2 在同一台 DiskStation 上設定 DHCP Server 並實作 PXE
如果您希望使用 DiskStation 同時提供 TFTP 及 DHCP 服務,您可前往套件中心安裝 Synology DHCP Server 套件。在執行 DHCP Server 的情況下,只需一台 DiskStation 便能提供 PXE 必要的服務,因此可簡化您的環境設定。圖表 2 說明此種 PXE 設定下各裝置所扮演的角色。

圖表 2 說明在一台 DiskStation 上執行 DHCP Server 並實作 PXE 時各裝置所扮演的角色。
- TFTP + DHCP 伺服器 (也就是您的 DiskStation) 可為用戶端裝置提供網路啟動載入器程式的資訊 (例如檔案路徑等)。
- 用戶端裝置使用網路啟動載入器程式開機。
若要在 DiskStation 上設定 DHCP 伺服器:
- 前往主選單 > 控制台 > 檔案服務,並選擇 TFTP/PXE 頁籤。
- 勾選為 PXE 在此伺服器上設定 DHCP 服務。若您尚未安裝 DHCP Server,您將接到前往套件中心安裝 DHCP Server 的提示。
- 在開機載入器區塊中,選擇您前面所指定之 TFTP 根目錄內的網路啟動載入器程式。(您的設定及環境可能會與下列例子有所不同。)
- 正確設定 DHCP 子網路。IP 位址會根據這些設定分配給 PXE 用戶。

- 開啟用戶端裝置的電源。您現在便能使用 PXE 來使其開機。

VMware ESXi 5 安裝設定
資料來源
VMware ESX 5 系列產品正式推出,登入 VMware 公司網站申請新版軟體序號,進入下載頁面取得 VMware ESXi 5 及管理軟體 VMware vSphere Client。

【硬體相容性問題】
安裝前須留意硬體基本需求與支援相容的問題,CPU 應能支援 64 位元架構,記憶體至少要有 2GB,5.5版則需有足4GB,網路卡晶片製造廠牌當然也是重點,一般建議選擇伺服器常用的「Intel」或 「Broadcom」……等主要品牌網路晶片的產品,成功的機率會比較高。不過,後來試著以 Asus P8H61-M LE 主機板與 Intel Core i3 CPU 的自組 PC 安裝,發現主機板內建的 Realtek 8111E Gigabit LAN 晶片,也能成功完成安裝,系統辨識為「Realtek 8168 Gigabit Ethernet」。電腦教室中使用相同網路晶片的 Acer Veriton M265,甚至更早的 Acer Veriton M460,也都能跑完安裝流程。從開機載入驅動程式過程觀察,ESXi 5.0 版起已增加 Realtek PCIe GBE Family Controller 這一系列網路卡的驅動模組。可是應注意的是,這到了5.5版卻又變成不支援 Realtek 網卡。也就是說,現有 Intel Core i 系列架構的 PC,大都已具備安裝 ESXi 5 的條件了,若要安裝5.5版就又需有更多的記憶體及伺服器等級的網路卡。
學校的 HP ProLiant ML110 G5 與 HP ProLiant ML110 G6 先後已完成 5.5 版的安裝,而另一部機架式伺服器 Asus RS160,因為 Intel Xeon 3200 MHz CPU 無法通過硬體檢查,安裝失敗只能繼續使用 ESXi 4。
進入 BIOS 設定確認 CPU 支援虛擬化功能啟用,這樣才能充分發揮 CPU 在 ESXi Server 裡的效能,以 Intel CPU 相容主機板為例:
Intel VT (Virtualization Technology) 功能的啟用,在開機時按 Del 或 F2 進到 BIOS 設定畫面之後,找到「CPU Options」相關設定中的「Advanced Setup」,檢視「Intel Virtualization Technology」項目,若是「Enable」就沒問題了。
【硬體規格】
HP ProLiant ML110 G6
Intel Xeon 3430 2.40 GHz CPU
DDR3-1333 16GB SDRAM
Seagate ST3500320AS SATA 500GB Hard Drive
HP NC107i PCIe Gigabit Server Adapter
Intel 82572EI Gigabit Ethernet Controller
【開始安裝 vSphere Hypervisor 】
VMware vSphere ESXi 下載的網頁,提供的是安裝光碟映像 iso 檔,燒錄成開機光碟放入電腦即可凖備開機安裝。

選擇第一個開機選項執行安裝,管理者 root 密碼的設定在 5.0 版改成安裝時輸入,此外,全程大多以預設選項或 Enter 鍵就可簡單的完成安裝,儘管有時部分主機會出現錯誤警告訊息……

取消安裝進入 Bios 修改相關設定,再次安裝仍是相同情形,只好先按「Enter」暫時略過。最後重新開機顯示登入主機的 IP 位址,就表示安裝成功可從遠端登入管理了。

本機登入後顯示變更密碼及網路等設定項目,不過這些設定和更多的系統調整,全都可在遠端以 VMware vSphere Client 修改。因此,可以放心地離開主機,轉移操作環境到管理端的電腦了。

【網路卡疑難排除】
網路卡有問題或不相容時還是可以完成安裝,只是開機後可能出現找不到網路裝置的錯誤訊息:
No compatible network adapter found ......
這表示網路卡不相容,該想辦法換一片了。
另一種狀況則是開機後顯示主機的 IP 位址為 0.0.0.0,這個問題容易解決。若是出現在單埠網卡的主機上時,可能只是網路線未連接妥當所致。而在備有雙埠以上網路卡的主機上,就要試著改接另一個 網卡插孔,因為在以 DHCP 伺服器分配 IP 的網路環境中,安裝完成初期代號 vmnic0 的網路裝置才能取得 IP 位址。當然,vmnic0 若為不相容的網路晶片時,加裝相容的網卡才能正常取得網路設定,裝置代號就會成為 vmnic1。
【登入 vSphere ESXi 進行管理】
安裝與 ESXi 相近版本的 VMware vSphere Client,才能登入管理 ESXi,舊版的 VMware vSphere Client 登入時依程式指示,也可升級至最新的對應適用版本。可惜的是,這部分目前僅提供 Windows 平台的版本,Mac 或 Linux 仍無法直接安裝使用 VMware vSphere Client 。

以使用者名稱「root」和安裝時設定的密碼登入,就可開始遠端管理 VMware vSphere ESXi 進行大部份的設定了。VMware vSphere Client 裡 ESXi Server 的管理有 Getting Stared、Summary、Virtual Machines …等,首先點選 Configurations 可看到 Hardware 與 Software 兩大設定類別。
先從軟體設定開始,依序完成 Licensed Features、Time Configuration、Virtual Machine Startup/Shutdown、Security Profile 等主要項目設定。
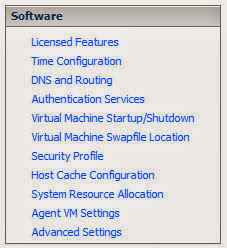 【輸入序號】
【輸入序號】
VMware vSphere Client > Configuration > Software > Licensed Features > ESX Server License Type > Edit > Assign a New License Key to This Host > Enter Key ......
VMware vSphere ESXi 安裝好後可試用兩個月,輸入正確的序號, 授權的使用限期從 60 天後到期變成「Never」,也就是可以永久使用。
【網路校時設定】
系統時間和本地時間相差八小時,設定網路自動校時以確保系統記錄及顯示時間與台灣時間相符。
VMware vSphere Client > Configuration > Software > Time Configuration > Properties > NTP Configuration ......
先勾選「NTP Client Enabled」再按「Options」,NTP Settings > NTP Servers > Add ......
加入伺服器位址,如「clock.stdtime.gov.tw」,網路校時或許未即刻生效,幾分鐘後查看已顯示為正常時間。最好能將 NTP Daemon 改為自動啓動:
VMware vSphere Client > Configuration > Software > Time Configuration > Properties > Options > General > Startup Policy ......
【自動開關機設定】
VMware vSphere Client > Configuration > Software > Virtual Machine Startup/Shutdown > Properties
勾選「Allow virtual machines to start and stop automatically with the system」允許 Virtual Machine 隨系統啟動或關閉,依序自動開關機,預設開關機間隔時間120秒。
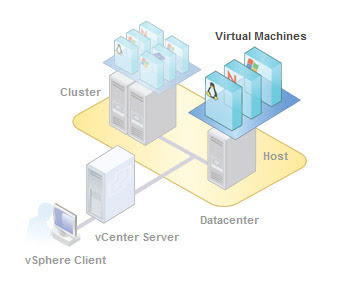
關機設定 Default Shutdown Delay 部份,延遲二分鐘可改為一分鐘,Shutdown Action 關機動作建議改為 Guest Shutdown,以便安裝 VMware Tools 的 VM 在系統執行自動關機動作時,循正常關機程序關機,避免直接 Power Off,可能損壞 Guest 端的作業系統。
日後安裝多部 Virtual Machine 時,可視服務性質需要在 Startup Order 裡點選 Manual Startup 清單上的 Virtual Machine,上移至 Automatic Startup 或 Any Order 列表,VM 就可套用這個功能了。列入 Automatic Startup 清單中的 VM,則可進一步指定自動開機優先順位,而這些 VM 在系統關機時,將以相反順序自動關機。
【啟用 SSH 服務】
VMware vSphere Client > Configuration > Software > Security Profile > Services > Properties > SSH > Options > Startup Policy …
開啟 SSH 服務或許會有安全風險,很多時候有些問題還是得靠指令解決,特別是遇到 VMware vSphere Client 無法登入的情況時,為了方便遠端登入以指令模式操作,這個服務還是暫時先讓它常駐系統吧。
接下來的硬體設定則有 Storage、Networking、Storage Adapters、Network Adapters…幾個重要設定項目。
【新增網路磁碟】
以 iSCSI 或 NFS 協定連接網路共享磁碟,新增儲存裝置至 Datastore,可方便不同 ESXi Server 間存取檔案資料。學校的 Linux File Server 安裝 VMware ESXi 支援的 iSCSI 或 NFS 服務套件都很容易,檔案伺服器上設定好共享權限後,回來 ESXi Server 這裡試試,其中 NFS 磁碟共享設定比較簡單:
VMware vSphere Client > Configuration > Hardware > Storage > Datastores > Add Storage > Storage Type:Network File System ……
iSCSI 型態則稍微複雜一些,要先啟用「Software iSCSI Adapter」:
VMware vSphere Client > Configuration > Hardware > Storage Adapters > Add > Software iSCSI Adapter > OK ...
接下來設定「Software iSCSI Adapter」:
VMware vSphere Client > Configuration > Hardware > Storage Adapters ...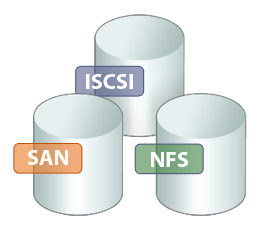
點選「iSCSI Software Apapters」的「vmhba3x」Properties ...
iSCSI Initiator (vmhba3x) Properties > Dynamic Discovery > Add ... > Add Send Target Server ...
這樣就已經把「iSCSI 磁碟」安裝至 ESXi Server,準備格式化及掛載成為 Datastore:
VMware vSphere Client > Configuration > Hardware > Storage > Add Storage > Storage Type:Disk/LUN …
可是這樣的步驟反覆了幾次,每次到了格式化時都停在這個錯誤訊息:
Call "HostDatastoreSystem.QueryVmfsDatastoreCreateOptions" for object "ha-datastoresystem" on ESXi "172.20.1.x" failed.
以 SSH 連線登入 ESXi Server,此時可將 iSCSI 磁碟視為「安裝」好的本機磁碟,查詢 iSCSI 磁碟的裝置名稱與磁區狀態,用的是 Linux 的 fdisk 指令,「fdisk -l」顯示這個硬碟已被切割為三個磁區,以致 ESXi 無法格式化,逐一刪除磁區後,回到 VMware vSphere Client 重複 Add Storage 步驟就可以了。
【iSCSI vs. NFS】
在新版的 ESXi Server 上開始嘗試使用 iSCSI 網路磁碟,其運作原理與慣用的 NFS 大不相同,效能與方便性值得研究測試。
找來一部安裝 Windows 系統的 VM,存放於 ESXi 的本機硬碟,與經由 NFS、iSCSI 型態掛載的網路磁碟,以開機三次平均所需時間作為評比數據,大約分別為 52 秒、45 秒與 35 秒,這樣的測試環境得到「iSCSI」最快而「NFS」次之的結果。非專業測試環境與流程,僅供參考不用太認真啊!
兩者存取效能姑且不論,就個人使用經驗來說,偏好 Linux Server 的「NFS」搭配「Samba」協定的便利性。無論如何,有了這些網路共用儲存媒介,對於目前多部個別獨立運作 的 ESXi Server 環境架構中,檔案共享機制絕對可為整合管理帶來極大效益,不管有無 vCenter 都應是導入虛擬化系統時不可或缺的一環。
【固定 IP 設定】
VMware vSphere Client > Configuration > Hardware > Networking > Standard Switch:vSwitch0 > Properties > Ports > Management Network > Edit > IP Settings > Use the following IP Settings ......
取消自動取得 IP 設定,改為固定易記的 IP 位址。使用外部 IP 可有校外直接登入管理的方便性,相對來說內部 IP 當然會比較安全,就算離開學校區域網路範圍,必要時仍可透過防火牆管理規則機制,設定轉通訊埠進入這部主機。
設定前查詢及記錄 ESXi Server 使用的通訊埠:
VMware vSphere Client > Configuration > Software > Security Profile > Firewall ......
列表顯示使用 VMware vSphere Client 時,ESXi Server 至少要用到 443 和 902 兩個通訊埠。通訊埠 443 Port 供 vSphere Client 連線使用,vSphere Client 裡顯示 Virtual Machine Console 畫面則需用到 902 Port。
【網路連接埠設定】
主機使用雙埠的網路卡,或安裝兩張網路卡時,以校內慣用 DHCP 伺服器自動分配 IP 的環境中,測試結果如前述,將由「vmnic0」順利取得 IP。從 VMware vSphere Client 裡的 Configuration > Hardware > Network Adapters ......,可看到 vmnic0 vmnic1 這兩張網路卡的狀態。vimnic1 準備預留給連線對外的網路使用,配合校內現有網路線路規畫,若未單獨設置將無法供 Virtual Machine 以外部 IP 經由 Router 進出網際網路。因為兩個網段的實體線路分開,虛擬主機系統裡的網路架構也應循相同的原則建置。
此時,如果系統如已自動串接至預設的「Standard Switch: vSwitch0」,需先將這個網卡自「vSwitch0」中移除,再以「Configuration > Hardware > Networking > Add Networking > Connection Types : Virtual Machine > Creat a vSphere Standard Switch > 確認勾選 vmnic1 ......」的步驟,建立「Standard Switch: vSwitch1」後,未來使用 Public IP 的 VM,也應在裝置設定中指定網卡網路連線的 Network Lable,如「VM Network 2」,設定經由這個網路界面連接至網際網路。

【Datastore Browser 檔案管理】
Datastore 上按鼠右鍵「Browse Datastore 」,使用附加的「Datastore Browser」功能,可對掛載在主機儲存裝置的 VM 檔案、資料夾,進行上傳、下載、搬移、刪除……等常用的檔案管理動作。
【開啟 Virtual Machine】
VMware vSphere Client 功能表上沒有 VMware Workstation 上慣用的「Open Virtual Machine」,從其他地方移動或複製 VM 時,用 vCenter 當然能有較為便利的管理操作方式。一般需以「Datastore Browser」瀏覽該 VM 的資料夾,找到 vmx 檔「Add to Inventory」就可以加入原有的 Virtual Machine 了。部分 VM 為舊版 VMware Workstation 7/8 或 ESX4 所建立,「VM Version」顯示如 vmx-07 的版本編號,開機前順便也將它更新,點選這部 VM:
VMware vSphere Client > Inventory > Virtual Machine > Upgrade Virtual Hardware ……
「VM Version」已更新為 vmx-09。

【匯出 Virtual Machine】
Virtual Machine 的備份,可使用附加的「Datastore Browser」可對掛載在主機儲存裝置的 VM 檔案、資料夾完整複製,這是最簡單卻也最佔儲存空間的方法。因此,Virtual Machine 關機後,可以試試匯出為「OVF Template」的備份方式:
VMware vSphere Client 裡點選將匯出的 VM > 功能表:File > Export OVF Template > Directory: 指定存放路徑 > Format: 選擇「Folder of files (OVF)」或「Single file (OVA)」……
儲存為單一的 OVA 檔,方便檔案管理,又能藉由壓縮節省儲存空間,是個不錯的選擇。
【匯入 Virtual Machine】
VMware vSphere Client > File > Deploy OVF Template > Deploy from a file or URL > Browse ……
指定下載或自行備份的 OVF Templete 為匯入來源,匯入後建議「Edit Settings」檢查硬體裝置無誤後,啟動這部 Virtual Machine 就可使用這部主機了。萬一,VM 裡的虛擬硬體裝置不相容無法載入呢?虛擬裝置出問題的只要不是硬碟的話,常見網路卡、光碟機等裝置,只需直接刪除再重新新增就好了。
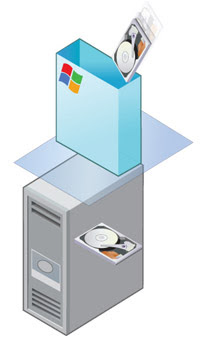
【使用 USB 界面裝置】
USB 裝置插上 ESXi Server 後,無法立即提供 VM 連結使用,這也和 VMware Workstation 操作方式不同。要先「Edit Settings」在 VM 設定內容的新增硬體選項裡,新增「USB Controler」,再加裝已連接的「USB Device」,VM 開機後才能偵測出這些新增的硬體裝置。
【 VMware vSphere Client 連線錯誤問題】
VMware vSphere Client 連線 ESXi 4 Server 曾出現無法與 Host 端連線,而伺服器上的所有 VM 卻都能正常運作的狀況,ESXi 5 Server 也有過同樣的問題,連線時顯示錯誤訊息……
vSphere Client could not connect to "172.20.1.x" .
An unknown connection error occurred. (The server could not interpret the client's request. (遠端伺服器傳回一個錯誤:(503)伺服器無法使用。))
解決方法是用 SSH 連線登入,執行「/etc/init.d/hostd restart」指令重新啟動「hostd」:
~ # /etc/init.d/hostd restart
watchdog-hostd: Terminating watchdog process with PID xxxx
hostd stopped.
[xxxxxxx] Begin 'hostd ++min=0,swap,group=hostd /etc/vmware/hostd/config.xml', min-uptime = 60, max-quick-failures = 1, max-total-failures = 1000000, bg_pid_file = ''
hostd started.
【安裝測試結果】
安裝完成後已經建置了包含 VMware vSphere ESXi 虛擬化基礎架構的作業系統,這個新版 VMFS5 檔案系統的磁碟,使用了約 971MB 空間儲存系統資料,十分鐘內可順利安裝完成,安裝時間明顯比前一版本更長。與 VMware vSphere ESXi 4 的使用經驗相比,VMware vSphere ESXi 5 看來差異不大,匯入前一版本的 VM 也都沒問題。而且,先前測試的幾個輔助管理軟體,如 Veeam Monitor 5.0、VM Explorer 3.6 也都與新版 ESXi 相容,還能繼續正常使用。
【圖片來源】
VMware vSphere Client 軟體說明文件 VMware vSphere Tutorial
【相關網站】
VMware vSphere Installation - ESXi 5
Download VMware vSphere Hypervisor
VMware Compatibility Guide
VMware ESX 5 系列產品正式推出,登入 VMware 公司網站申請新版軟體序號,進入下載頁面取得 VMware ESXi 5 及管理軟體 VMware vSphere Client。

【硬體相容性問題】
安裝前須留意硬體基本需求與支援相容的問題,CPU 應能支援 64 位元架構,記憶體至少要有 2GB,5.5版則需有足4GB,網路卡晶片製造廠牌當然也是重點,一般建議選擇伺服器常用的「Intel」或 「Broadcom」……等主要品牌網路晶片的產品,成功的機率會比較高。不過,後來試著以 Asus P8H61-M LE 主機板與 Intel Core i3 CPU 的自組 PC 安裝,發現主機板內建的 Realtek 8111E Gigabit LAN 晶片,也能成功完成安裝,系統辨識為「Realtek 8168 Gigabit Ethernet」。電腦教室中使用相同網路晶片的 Acer Veriton M265,甚至更早的 Acer Veriton M460,也都能跑完安裝流程。從開機載入驅動程式過程觀察,ESXi 5.0 版起已增加 Realtek PCIe GBE Family Controller 這一系列網路卡的驅動模組。可是應注意的是,這到了5.5版卻又變成不支援 Realtek 網卡。也就是說,現有 Intel Core i 系列架構的 PC,大都已具備安裝 ESXi 5 的條件了,若要安裝5.5版就又需有更多的記憶體及伺服器等級的網路卡。
學校的 HP ProLiant ML110 G5 與 HP ProLiant ML110 G6 先後已完成 5.5 版的安裝,而另一部機架式伺服器 Asus RS160,因為 Intel Xeon 3200 MHz CPU 無法通過硬體檢查,安裝失敗只能繼續使用 ESXi 4。
進入 BIOS 設定確認 CPU 支援虛擬化功能啟用,這樣才能充分發揮 CPU 在 ESXi Server 裡的效能,以 Intel CPU 相容主機板為例:
Intel VT (Virtualization Technology) 功能的啟用,在開機時按 Del 或 F2 進到 BIOS 設定畫面之後,找到「CPU Options」相關設定中的「Advanced Setup」,檢視「Intel Virtualization Technology」項目,若是「Enable」就沒問題了。
【硬體規格】
HP ProLiant ML110 G6
Intel Xeon 3430 2.40 GHz CPU
DDR3-1333 16GB SDRAM
Seagate ST3500320AS SATA 500GB Hard Drive
HP NC107i PCIe Gigabit Server Adapter
Intel 82572EI Gigabit Ethernet Controller
【開始安裝 vSphere Hypervisor 】
VMware vSphere ESXi 下載的網頁,提供的是安裝光碟映像 iso 檔,燒錄成開機光碟放入電腦即可凖備開機安裝。

選擇第一個開機選項執行安裝,管理者 root 密碼的設定在 5.0 版改成安裝時輸入,此外,全程大多以預設選項或 Enter 鍵就可簡單的完成安裝,儘管有時部分主機會出現錯誤警告訊息……

取消安裝進入 Bios 修改相關設定,再次安裝仍是相同情形,只好先按「Enter」暫時略過。最後重新開機顯示登入主機的 IP 位址,就表示安裝成功可從遠端登入管理了。

本機登入後顯示變更密碼及網路等設定項目,不過這些設定和更多的系統調整,全都可在遠端以 VMware vSphere Client 修改。因此,可以放心地離開主機,轉移操作環境到管理端的電腦了。

【網路卡疑難排除】
網路卡有問題或不相容時還是可以完成安裝,只是開機後可能出現找不到網路裝置的錯誤訊息:
No compatible network adapter found ......
這表示網路卡不相容,該想辦法換一片了。
另一種狀況則是開機後顯示主機的 IP 位址為 0.0.0.0,這個問題容易解決。若是出現在單埠網卡的主機上時,可能只是網路線未連接妥當所致。而在備有雙埠以上網路卡的主機上,就要試著改接另一個 網卡插孔,因為在以 DHCP 伺服器分配 IP 的網路環境中,安裝完成初期代號 vmnic0 的網路裝置才能取得 IP 位址。當然,vmnic0 若為不相容的網路晶片時,加裝相容的網卡才能正常取得網路設定,裝置代號就會成為 vmnic1。
【登入 vSphere ESXi 進行管理】
安裝與 ESXi 相近版本的 VMware vSphere Client,才能登入管理 ESXi,舊版的 VMware vSphere Client 登入時依程式指示,也可升級至最新的對應適用版本。可惜的是,這部分目前僅提供 Windows 平台的版本,Mac 或 Linux 仍無法直接安裝使用 VMware vSphere Client 。

以使用者名稱「root」和安裝時設定的密碼登入,就可開始遠端管理 VMware vSphere ESXi 進行大部份的設定了。VMware vSphere Client 裡 ESXi Server 的管理有 Getting Stared、Summary、Virtual Machines …等,首先點選 Configurations 可看到 Hardware 與 Software 兩大設定類別。
先從軟體設定開始,依序完成 Licensed Features、Time Configuration、Virtual Machine Startup/Shutdown、Security Profile 等主要項目設定。
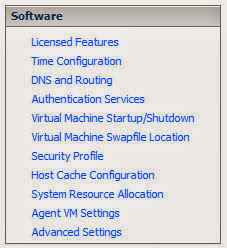 【輸入序號】
【輸入序號】VMware vSphere Client > Configuration > Software > Licensed Features > ESX Server License Type > Edit > Assign a New License Key to This Host > Enter Key ......
VMware vSphere ESXi 安裝好後可試用兩個月,輸入正確的序號, 授權的使用限期從 60 天後到期變成「Never」,也就是可以永久使用。
【網路校時設定】
系統時間和本地時間相差八小時,設定網路自動校時以確保系統記錄及顯示時間與台灣時間相符。
VMware vSphere Client > Configuration > Software > Time Configuration > Properties > NTP Configuration ......
先勾選「NTP Client Enabled」再按「Options」,NTP Settings > NTP Servers > Add ......
加入伺服器位址,如「clock.stdtime.gov.tw」,網路校時或許未即刻生效,幾分鐘後查看已顯示為正常時間。最好能將 NTP Daemon 改為自動啓動:
VMware vSphere Client > Configuration > Software > Time Configuration > Properties > Options > General > Startup Policy ......
【自動開關機設定】
VMware vSphere Client > Configuration > Software > Virtual Machine Startup/Shutdown > Properties
勾選「Allow virtual machines to start and stop automatically with the system」允許 Virtual Machine 隨系統啟動或關閉,依序自動開關機,預設開關機間隔時間120秒。
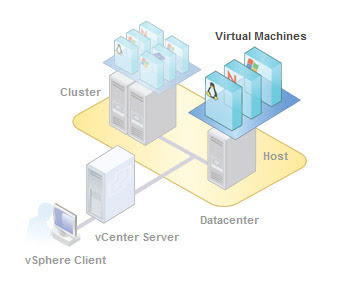
關機設定 Default Shutdown Delay 部份,延遲二分鐘可改為一分鐘,Shutdown Action 關機動作建議改為 Guest Shutdown,以便安裝 VMware Tools 的 VM 在系統執行自動關機動作時,循正常關機程序關機,避免直接 Power Off,可能損壞 Guest 端的作業系統。
日後安裝多部 Virtual Machine 時,可視服務性質需要在 Startup Order 裡點選 Manual Startup 清單上的 Virtual Machine,上移至 Automatic Startup 或 Any Order 列表,VM 就可套用這個功能了。列入 Automatic Startup 清單中的 VM,則可進一步指定自動開機優先順位,而這些 VM 在系統關機時,將以相反順序自動關機。
【啟用 SSH 服務】
VMware vSphere Client > Configuration > Software > Security Profile > Services > Properties > SSH > Options > Startup Policy …
開啟 SSH 服務或許會有安全風險,很多時候有些問題還是得靠指令解決,特別是遇到 VMware vSphere Client 無法登入的情況時,為了方便遠端登入以指令模式操作,這個服務還是暫時先讓它常駐系統吧。
接下來的硬體設定則有 Storage、Networking、Storage Adapters、Network Adapters…幾個重要設定項目。
【新增網路磁碟】
以 iSCSI 或 NFS 協定連接網路共享磁碟,新增儲存裝置至 Datastore,可方便不同 ESXi Server 間存取檔案資料。學校的 Linux File Server 安裝 VMware ESXi 支援的 iSCSI 或 NFS 服務套件都很容易,檔案伺服器上設定好共享權限後,回來 ESXi Server 這裡試試,其中 NFS 磁碟共享設定比較簡單:
VMware vSphere Client > Configuration > Hardware > Storage > Datastores > Add Storage > Storage Type:Network File System ……
iSCSI 型態則稍微複雜一些,要先啟用「Software iSCSI Adapter」:
VMware vSphere Client > Configuration > Hardware > Storage Adapters > Add > Software iSCSI Adapter > OK ...
接下來設定「Software iSCSI Adapter」:
VMware vSphere Client > Configuration > Hardware > Storage Adapters ...
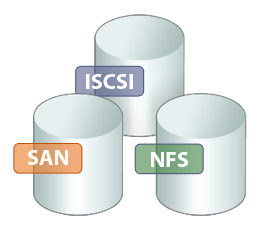
點選「iSCSI Software Apapters」的「vmhba3x」Properties ...
iSCSI Initiator (vmhba3x) Properties > Dynamic Discovery > Add ... > Add Send Target Server ...
這樣就已經把「iSCSI 磁碟」安裝至 ESXi Server,準備格式化及掛載成為 Datastore:
VMware vSphere Client > Configuration > Hardware > Storage > Add Storage > Storage Type:Disk/LUN …
可是這樣的步驟反覆了幾次,每次到了格式化時都停在這個錯誤訊息:
Call "HostDatastoreSystem.QueryVmfsDatastoreCreateOptions" for object "ha-datastoresystem" on ESXi "172.20.1.x" failed.
以 SSH 連線登入 ESXi Server,此時可將 iSCSI 磁碟視為「安裝」好的本機磁碟,查詢 iSCSI 磁碟的裝置名稱與磁區狀態,用的是 Linux 的 fdisk 指令,「fdisk -l」顯示這個硬碟已被切割為三個磁區,以致 ESXi 無法格式化,逐一刪除磁區後,回到 VMware vSphere Client 重複 Add Storage 步驟就可以了。
【iSCSI vs. NFS】
在新版的 ESXi Server 上開始嘗試使用 iSCSI 網路磁碟,其運作原理與慣用的 NFS 大不相同,效能與方便性值得研究測試。
找來一部安裝 Windows 系統的 VM,存放於 ESXi 的本機硬碟,與經由 NFS、iSCSI 型態掛載的網路磁碟,以開機三次平均所需時間作為評比數據,大約分別為 52 秒、45 秒與 35 秒,這樣的測試環境得到「iSCSI」最快而「NFS」次之的結果。非專業測試環境與流程,僅供參考不用太認真啊!
兩者存取效能姑且不論,就個人使用經驗來說,偏好 Linux Server 的「NFS」搭配「Samba」協定的便利性。無論如何,有了這些網路共用儲存媒介,對於目前多部個別獨立運作 的 ESXi Server 環境架構中,檔案共享機制絕對可為整合管理帶來極大效益,不管有無 vCenter 都應是導入虛擬化系統時不可或缺的一環。
【固定 IP 設定】
VMware vSphere Client > Configuration > Hardware > Networking > Standard Switch:vSwitch0 > Properties > Ports > Management Network > Edit > IP Settings > Use the following IP Settings ......
取消自動取得 IP 設定,改為固定易記的 IP 位址。使用外部 IP 可有校外直接登入管理的方便性,相對來說內部 IP 當然會比較安全,就算離開學校區域網路範圍,必要時仍可透過防火牆管理規則機制,設定轉通訊埠進入這部主機。
設定前查詢及記錄 ESXi Server 使用的通訊埠:
VMware vSphere Client > Configuration > Software > Security Profile > Firewall ......
列表顯示使用 VMware vSphere Client 時,ESXi Server 至少要用到 443 和 902 兩個通訊埠。通訊埠 443 Port 供 vSphere Client 連線使用,vSphere Client 裡顯示 Virtual Machine Console 畫面則需用到 902 Port。
【網路連接埠設定】

主機使用雙埠的網路卡,或安裝兩張網路卡時,以校內慣用 DHCP 伺服器自動分配 IP 的環境中,測試結果如前述,將由「vmnic0」順利取得 IP。從 VMware vSphere Client 裡的 Configuration > Hardware > Network Adapters ......,可看到 vmnic0 vmnic1 這兩張網路卡的狀態。vimnic1 準備預留給連線對外的網路使用,配合校內現有網路線路規畫,若未單獨設置將無法供 Virtual Machine 以外部 IP 經由 Router 進出網際網路。因為兩個網段的實體線路分開,虛擬主機系統裡的網路架構也應循相同的原則建置。
此時,如果系統如已自動串接至預設的「Standard Switch: vSwitch0」,需先將這個網卡自「vSwitch0」中移除,再以「Configuration > Hardware > Networking > Add Networking > Connection Types : Virtual Machine > Creat a vSphere Standard Switch > 確認勾選 vmnic1 ......」的步驟,建立「Standard Switch: vSwitch1」後,未來使用 Public IP 的 VM,也應在裝置設定中指定網卡網路連線的 Network Lable,如「VM Network 2」,設定經由這個網路界面連接至網際網路。

【Datastore Browser 檔案管理】
Datastore 上按鼠右鍵「Browse Datastore 」,使用附加的「Datastore Browser」功能,可對掛載在主機儲存裝置的 VM 檔案、資料夾,進行上傳、下載、搬移、刪除……等常用的檔案管理動作。
【開啟 Virtual Machine】
VMware vSphere Client 功能表上沒有 VMware Workstation 上慣用的「Open Virtual Machine」,從其他地方移動或複製 VM 時,用 vCenter 當然能有較為便利的管理操作方式。一般需以「Datastore Browser」瀏覽該 VM 的資料夾,找到 vmx 檔「Add to Inventory」就可以加入原有的 Virtual Machine 了。部分 VM 為舊版 VMware Workstation 7/8 或 ESX4 所建立,「VM Version」顯示如 vmx-07 的版本編號,開機前順便也將它更新,點選這部 VM:
VMware vSphere Client > Inventory > Virtual Machine > Upgrade Virtual Hardware ……
「VM Version」已更新為 vmx-09。

【匯出 Virtual Machine】
Virtual Machine 的備份,可使用附加的「Datastore Browser」可對掛載在主機儲存裝置的 VM 檔案、資料夾完整複製,這是最簡單卻也最佔儲存空間的方法。因此,Virtual Machine 關機後,可以試試匯出為「OVF Template」的備份方式:
VMware vSphere Client 裡點選將匯出的 VM > 功能表:File > Export OVF Template > Directory: 指定存放路徑 > Format: 選擇「Folder of files (OVF)」或「Single file (OVA)」……
儲存為單一的 OVA 檔,方便檔案管理,又能藉由壓縮節省儲存空間,是個不錯的選擇。
【匯入 Virtual Machine】
VMware vSphere Client > File > Deploy OVF Template > Deploy from a file or URL > Browse ……
指定下載或自行備份的 OVF Templete 為匯入來源,匯入後建議「Edit Settings」檢查硬體裝置無誤後,啟動這部 Virtual Machine 就可使用這部主機了。萬一,VM 裡的虛擬硬體裝置不相容無法載入呢?虛擬裝置出問題的只要不是硬碟的話,常見網路卡、光碟機等裝置,只需直接刪除再重新新增就好了。
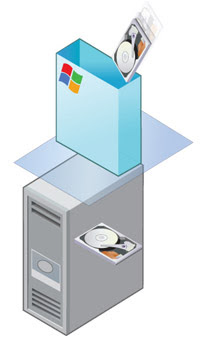
【使用 USB 界面裝置】
USB 裝置插上 ESXi Server 後,無法立即提供 VM 連結使用,這也和 VMware Workstation 操作方式不同。要先「Edit Settings」在 VM 設定內容的新增硬體選項裡,新增「USB Controler」,再加裝已連接的「USB Device」,VM 開機後才能偵測出這些新增的硬體裝置。
【 VMware vSphere Client 連線錯誤問題】
VMware vSphere Client 連線 ESXi 4 Server 曾出現無法與 Host 端連線,而伺服器上的所有 VM 卻都能正常運作的狀況,ESXi 5 Server 也有過同樣的問題,連線時顯示錯誤訊息……
vSphere Client could not connect to "172.20.1.x" .
An unknown connection error occurred. (The server could not interpret the client's request. (遠端伺服器傳回一個錯誤:(503)伺服器無法使用。))
解決方法是用 SSH 連線登入,執行「/etc/init.d/hostd restart」指令重新啟動「hostd」:
~ # /etc/init.d/hostd restart
watchdog-hostd: Terminating watchdog process with PID xxxx
hostd stopped.
[xxxxxxx] Begin 'hostd ++min=0,swap,group=hostd /etc/vmware/hostd/config.xml', min-uptime = 60, max-quick-failures = 1, max-total-failures = 1000000, bg_pid_file = ''
hostd started.
【安裝測試結果】
安裝完成後已經建置了包含 VMware vSphere ESXi 虛擬化基礎架構的作業系統,這個新版 VMFS5 檔案系統的磁碟,使用了約 971MB 空間儲存系統資料,十分鐘內可順利安裝完成,安裝時間明顯比前一版本更長。與 VMware vSphere ESXi 4 的使用經驗相比,VMware vSphere ESXi 5 看來差異不大,匯入前一版本的 VM 也都沒問題。而且,先前測試的幾個輔助管理軟體,如 Veeam Monitor 5.0、VM Explorer 3.6 也都與新版 ESXi 相容,還能繼續正常使用。
【圖片來源】
VMware vSphere Client 軟體說明文件 VMware vSphere Tutorial
【相關網站】
VMware vSphere Installation - ESXi 5
Download VMware vSphere Hypervisor
VMware Compatibility Guide
訂閱:
文章 (Atom)


