「接續互通」讓您可順暢切換使用或同時使用 iOS 裝置和 Mac。
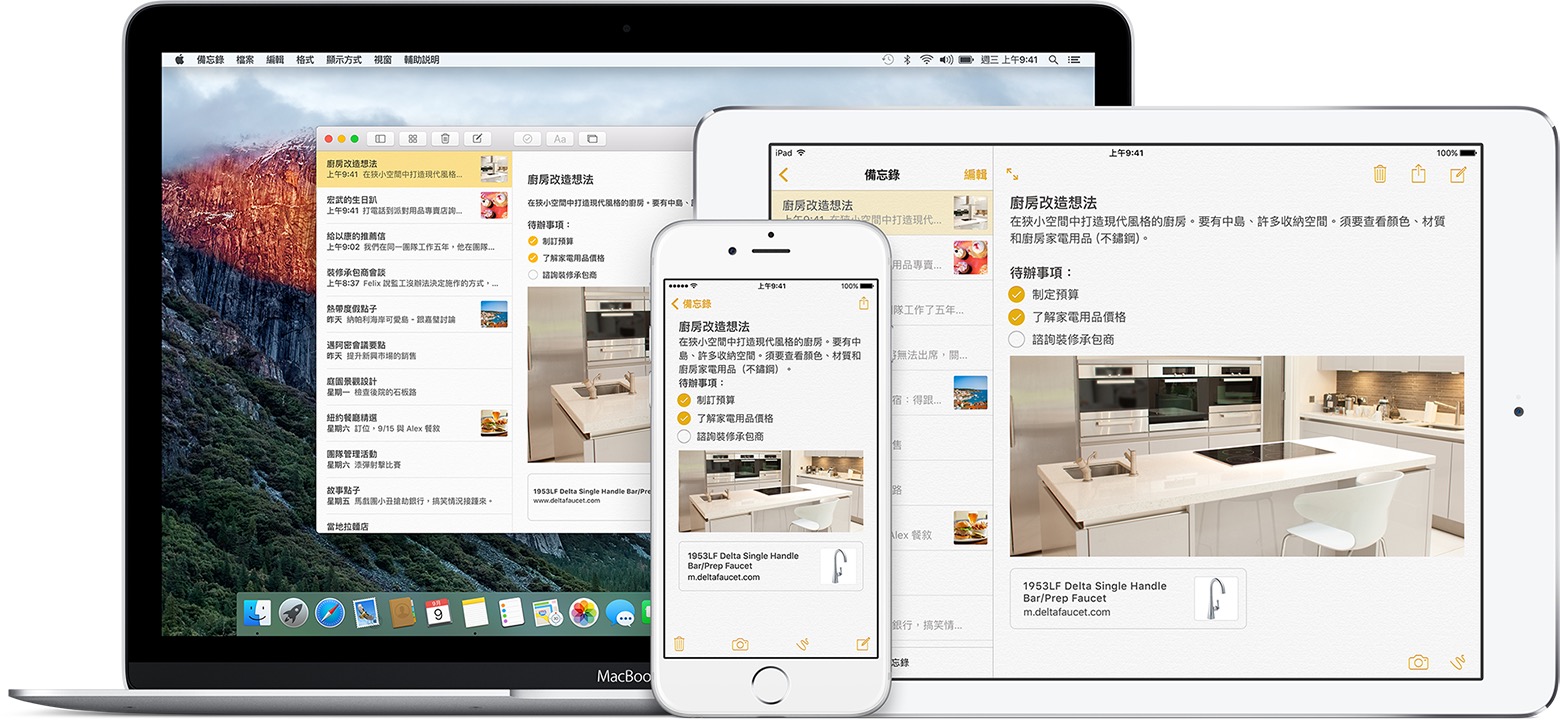
「接續互通」功能包括 Handoff、「iPhone 行動網路通話」、SMS 和 Instant Hotspot。例如,您可以在 iPhone 上開始撰寫電子郵件或文件,然後在 iPad 上從中斷的地方繼續撰寫。或者,您可以使用 iPad 或 Mac,透過 iPhone 撥打或接聽電話。
開始之前
若要使用「接續互通」,請確定您的 iOS 裝置或 Mac 符合此功能的系統需求。
Handoff
Handoff 可讓您在一台裝置上開始撰寫文件、電子郵件或訊息,然後在另一台裝置上從中斷的地方繼續撰寫。Handoff 可與 Apple app 搭配使用,例如「郵件」、Safari、「地圖」、「訊息」、「提醒事項」、「行事曆」、「聯絡資訊」、Pages、Numbers 和 Keynote,也相容於部分第三方 app。
設定 Handoff
- 確定您在所有裝置上都是使用同一個 Apple ID 登入 iCloud。
- 在所有裝置上開啟藍牙,並將所有裝置連接至相同的 Wi-Fi 網路。
- 確定裝置彼此接近。
使用 Handoff
- 在其中一台裝置上開啟相容的 app,例如「郵件」或 Pages。
- 使用該 app 來開始作業,例如撰寫電子郵件或文件。
- 然後您可以切換到其他 iOS 裝置或 Mac。如果您切換到 Mac,可以按 Command-Tab 鍵,從中斷的地方繼續作業,或者您可以在 Dock 中按一下該 app 圖像:

如果您換到不同的 iOS 裝置,有兩個方法可以從中斷的地方繼續作業:
您可以從鎖定畫面的左下角緣(該處會顯示 app 的活動圖像  )向上滑動。
)向上滑動。
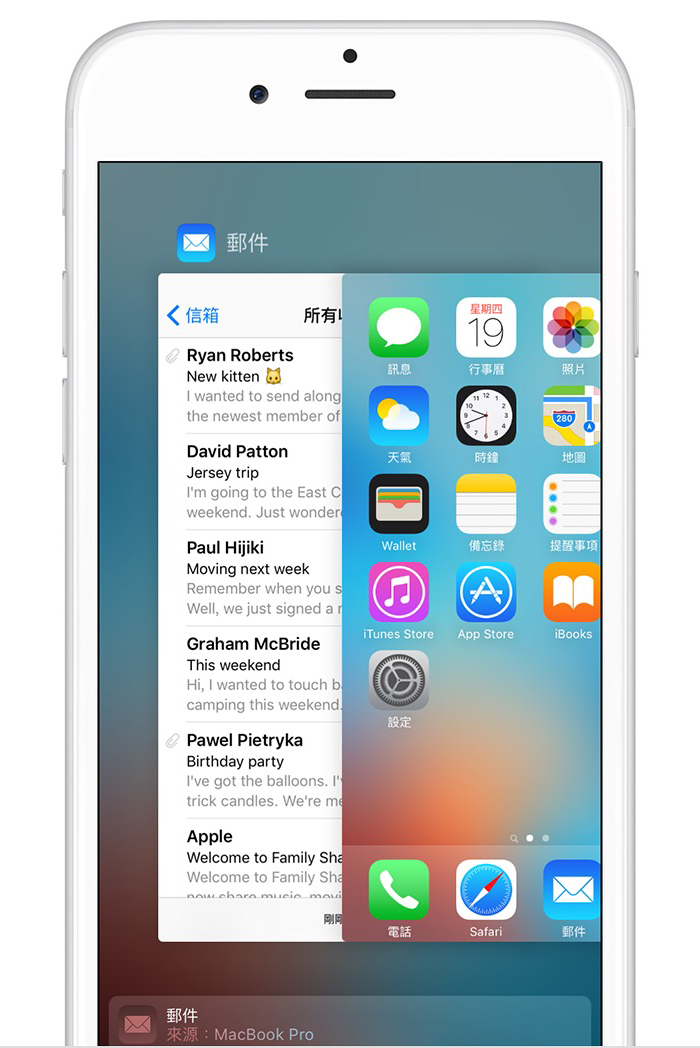
或者,如果您不是在鎖定畫面,則按兩下主畫面按鈕。在所出現的多工處理畫面上,點一下畫面底部的橫幅。
關閉 Handoff
如果您想要關閉 iPhone、iPad 或 iPod touch 上的 Handoff,請前往「設定」>「一般」>「Handoff 與建議的 App」。然後關閉 Handoff。
在 Mac 上,前往「系統偏好設定」>「一般」。然後取消勾選「允許」Handoff 設定。

iPhone 行動網路通話
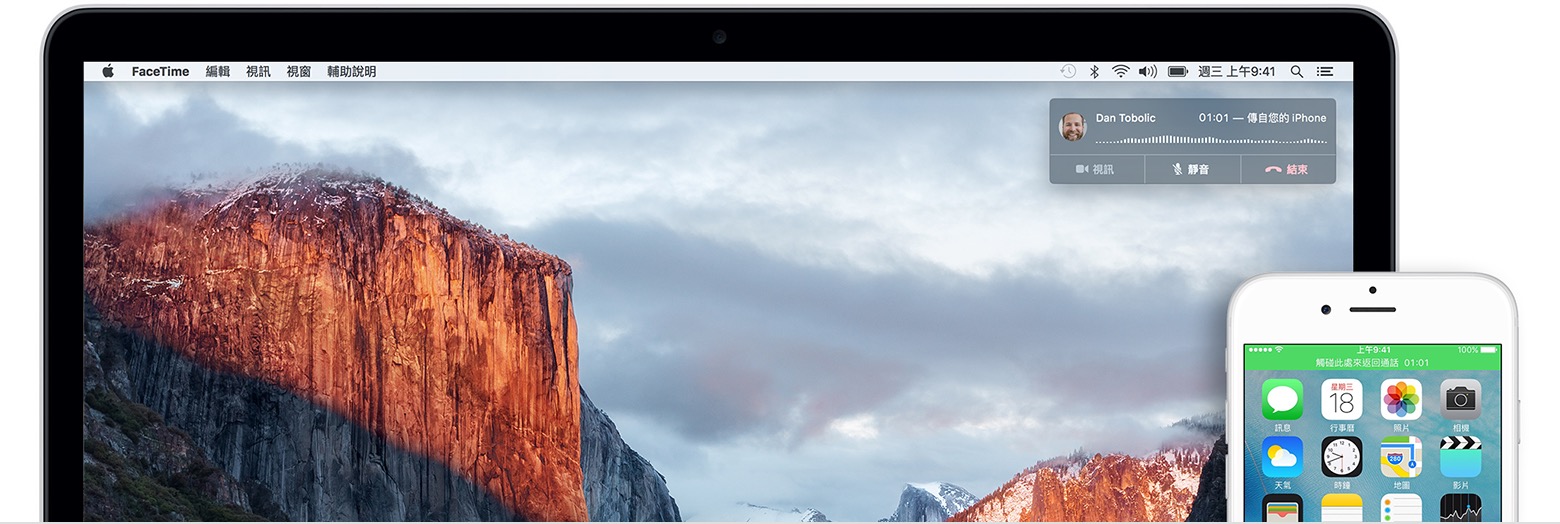
透過「接續互通」功能,當您的 iPhone 位於同一個 Wi-Fi 網路時,您可以從 iPad、iPod touch 或 Mac 撥打和接聽電話。
您的電信業者可能會支援在其他裝置上使用 Wi-Fi 通話。若是如此,您可以設定 Mac 和其他 iOS 裝置來撥打和接聽電話,即使 iPhone 未開機或不在附近也可以。
設定「iPhone 行動網路通話」
- 您的 iOS 裝置上需要有 iOS 8 或以上版本,而 Mac 上需要有 OS X Yosemite 或以上版本。
- 確定您在所有裝置上都是使用同一個 Apple ID 登入 iCloud。
- 在所有裝置上使用相同的 Wi-Fi 網路。
- 在所有裝置上使用同一個 Apple ID 登入 FaceTime。這表示,共用 Apple ID 的任何裝置都會收到您的電話。如果您不想在其他裝置上接聽電話,請瞭解怎麼做。
撥打電話或接聽電話
- 若要在 Mac 上撥打電話,請在「聯絡資訊」、「行事曆」或 Safari 中尋找聯絡人的電話號碼。將游標停留在號碼上,並按一下出現在號碼右邊的電話圖像。
- 若要在 iPad 或 iPod touch 上撥打電話,請點一下或按一下「聯絡資訊」、「行事曆」或 Safari 中的電話號碼。
- 在 iPad 或 iPod touch 上,您可以滑動來接聽電話。當有人打電話到您的 iPhone 時,您的 Mac 上顯示通知。然後您就可以直接從 Mac 接聽電話、將它轉接到語音信箱,或傳送訊息給來電者。
關閉「iPhone 行動網路通話」
若要關閉 iPad 或 iPod touch 上的「iPhone 行動網路通話」,請前往「設定」> FaceTime,然後關閉「iPhone 行動網路通話」。
在 Mac 上,開啟 FaceTime app,並前往 FaceTime >「喜好設定」。按一下「設定」,並取消選取「iPhone 行動網路通話」選項。

SMS
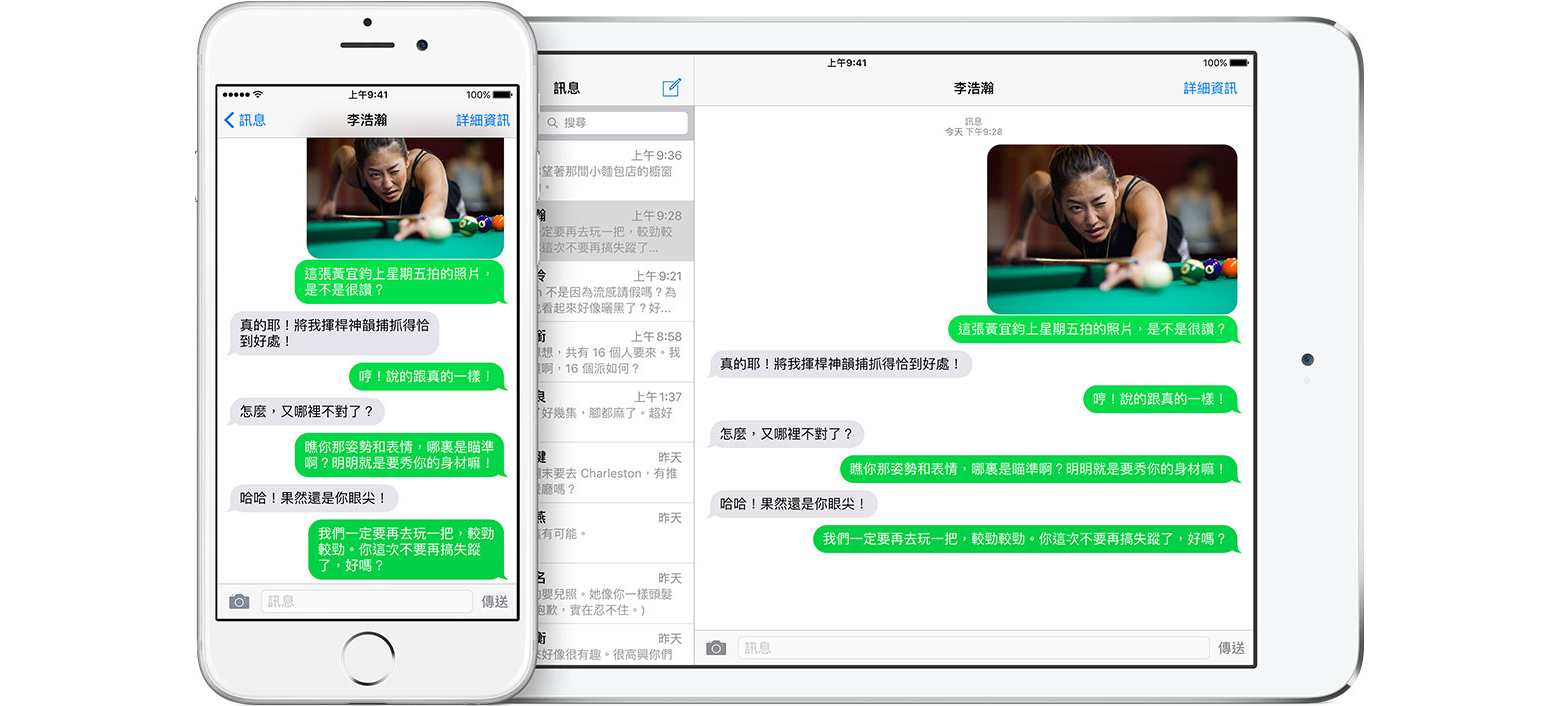
使用「接續互通」時,iPhone 上傳送及接收的所有 SMS 和 MMS 簡訊也都會出現在 Mac、iPad 和 iPod touch 上。您也可以從離您最近的任一裝置(包括 iPad 或 Mac)回覆聯絡人。
您可以在「訊息」app 中開始對話,或按一下 Safari、「聯絡資訊」或「行事曆」中的電話號碼。
使用「接續互通」來設定 SMS 和 MMS
- 您的 iOS 裝置需要有 iOS 8 或以上版本,而 Mac 需要有 OS X Yosemite 或以上版本。
- 在 iPhone、其他 iOS 裝置和 Mac 上,以相同的 Apple ID 登入 iMessage。
- 在 iPhone 上,前往「設定」>「訊息」>「傳送與接收」。同時勾選您的電話號碼和電子郵件位址。然後前往「設定」>「訊息」>「訊息轉寄」,並啟用要接收轉寄訊息的一或多台裝置。
- 在您已啟用的 Mac、iPad 或 iPod touch 上尋找驗證碼。然後在 iPhone 上輸入此驗證碼。

Instant Hotspot

Instant Hotspot 可讓您使用 iOS 裝置上的「個人熱點」來提供 Internet 連線給其他裝置,而不需輸入密碼。
設定「個人熱點」
使用「個人熱點」
- 您可以使用一台 iOS 裝置上的「個人熱點」來提供 Internet 給另一台 iOS 裝置:例如,若 iPad 要透過 iPhone 上的「個人熱點」上網,請前往 iPad 上的「設定」> Wi-Fi。然後在「個人熱點」下,點一下您為自己 iPhone 命名的網路。
- 您也可以使用 iOS 裝置上的「個人熱點」來提供 Internet 給您的 Mac:請前往 Mac 畫面頂端的 Wi-Fi 選單。然後選取您為 iOS 裝置命名的網路。




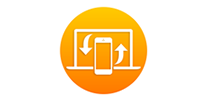 Handoff
Handoff 行動網路通話
行動網路通話 SMS
SMS Instant Hotspot
Instant Hotspot