VMware ESX 5 系列產品正式推出,登入 VMware 公司網站申請新版軟體序號,進入下載頁面取得 VMware ESXi 5 及管理軟體 VMware vSphere Client。

【硬體相容性問題】
安裝前須留意硬體基本需求與支援相容的問題,CPU 應能支援 64 位元架構,記憶體至少要有 2GB,5.5版則需有足4GB,網路卡晶片製造廠牌當然也是重點,一般建議選擇伺服器常用的「Intel」或 「Broadcom」……等主要品牌網路晶片的產品,成功的機率會比較高。不過,後來試著以 Asus P8H61-M LE 主機板與 Intel Core i3 CPU 的自組 PC 安裝,發現主機板內建的 Realtek 8111E Gigabit LAN 晶片,也能成功完成安裝,系統辨識為「Realtek 8168 Gigabit Ethernet」。電腦教室中使用相同網路晶片的 Acer Veriton M265,甚至更早的 Acer Veriton M460,也都能跑完安裝流程。從開機載入驅動程式過程觀察,ESXi 5.0 版起已增加 Realtek PCIe GBE Family Controller 這一系列網路卡的驅動模組。可是應注意的是,這到了5.5版卻又變成不支援 Realtek 網卡。也就是說,現有 Intel Core i 系列架構的 PC,大都已具備安裝 ESXi 5 的條件了,若要安裝5.5版就又需有更多的記憶體及伺服器等級的網路卡。
學校的 HP ProLiant ML110 G5 與 HP ProLiant ML110 G6 先後已完成 5.5 版的安裝,而另一部機架式伺服器 Asus RS160,因為 Intel Xeon 3200 MHz CPU 無法通過硬體檢查,安裝失敗只能繼續使用 ESXi 4。
進入 BIOS 設定確認 CPU 支援虛擬化功能啟用,這樣才能充分發揮 CPU 在 ESXi Server 裡的效能,以 Intel CPU 相容主機板為例:
Intel VT (Virtualization Technology) 功能的啟用,在開機時按 Del 或 F2 進到 BIOS 設定畫面之後,找到「CPU Options」相關設定中的「Advanced Setup」,檢視「Intel Virtualization Technology」項目,若是「Enable」就沒問題了。
【硬體規格】
HP ProLiant ML110 G6
Intel Xeon 3430 2.40 GHz CPU
DDR3-1333 16GB SDRAM
Seagate ST3500320AS SATA 500GB Hard Drive
HP NC107i PCIe Gigabit Server Adapter
Intel 82572EI Gigabit Ethernet Controller
【開始安裝 vSphere Hypervisor 】
VMware vSphere ESXi 下載的網頁,提供的是安裝光碟映像 iso 檔,燒錄成開機光碟放入電腦即可凖備開機安裝。

選擇第一個開機選項執行安裝,管理者 root 密碼的設定在 5.0 版改成安裝時輸入,此外,全程大多以預設選項或 Enter 鍵就可簡單的完成安裝,儘管有時部分主機會出現錯誤警告訊息……

取消安裝進入 Bios 修改相關設定,再次安裝仍是相同情形,只好先按「Enter」暫時略過。最後重新開機顯示登入主機的 IP 位址,就表示安裝成功可從遠端登入管理了。

本機登入後顯示變更密碼及網路等設定項目,不過這些設定和更多的系統調整,全都可在遠端以 VMware vSphere Client 修改。因此,可以放心地離開主機,轉移操作環境到管理端的電腦了。

【網路卡疑難排除】
網路卡有問題或不相容時還是可以完成安裝,只是開機後可能出現找不到網路裝置的錯誤訊息:
No compatible network adapter found ......
這表示網路卡不相容,該想辦法換一片了。
另一種狀況則是開機後顯示主機的 IP 位址為 0.0.0.0,這個問題容易解決。若是出現在單埠網卡的主機上時,可能只是網路線未連接妥當所致。而在備有雙埠以上網路卡的主機上,就要試著改接另一個 網卡插孔,因為在以 DHCP 伺服器分配 IP 的網路環境中,安裝完成初期代號 vmnic0 的網路裝置才能取得 IP 位址。當然,vmnic0 若為不相容的網路晶片時,加裝相容的網卡才能正常取得網路設定,裝置代號就會成為 vmnic1。
【登入 vSphere ESXi 進行管理】
安裝與 ESXi 相近版本的 VMware vSphere Client,才能登入管理 ESXi,舊版的 VMware vSphere Client 登入時依程式指示,也可升級至最新的對應適用版本。可惜的是,這部分目前僅提供 Windows 平台的版本,Mac 或 Linux 仍無法直接安裝使用 VMware vSphere Client 。

以使用者名稱「root」和安裝時設定的密碼登入,就可開始遠端管理 VMware vSphere ESXi 進行大部份的設定了。VMware vSphere Client 裡 ESXi Server 的管理有 Getting Stared、Summary、Virtual Machines …等,首先點選 Configurations 可看到 Hardware 與 Software 兩大設定類別。
先從軟體設定開始,依序完成 Licensed Features、Time Configuration、Virtual Machine Startup/Shutdown、Security Profile 等主要項目設定。
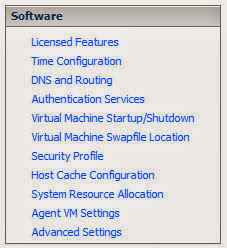 【輸入序號】
【輸入序號】VMware vSphere Client > Configuration > Software > Licensed Features > ESX Server License Type > Edit > Assign a New License Key to This Host > Enter Key ......
VMware vSphere ESXi 安裝好後可試用兩個月,輸入正確的序號, 授權的使用限期從 60 天後到期變成「Never」,也就是可以永久使用。
【網路校時設定】
系統時間和本地時間相差八小時,設定網路自動校時以確保系統記錄及顯示時間與台灣時間相符。
VMware vSphere Client > Configuration > Software > Time Configuration > Properties > NTP Configuration ......
先勾選「NTP Client Enabled」再按「Options」,NTP Settings > NTP Servers > Add ......
加入伺服器位址,如「clock.stdtime.gov.tw」,網路校時或許未即刻生效,幾分鐘後查看已顯示為正常時間。最好能將 NTP Daemon 改為自動啓動:
VMware vSphere Client > Configuration > Software > Time Configuration > Properties > Options > General > Startup Policy ......
【自動開關機設定】
VMware vSphere Client > Configuration > Software > Virtual Machine Startup/Shutdown > Properties
勾選「Allow virtual machines to start and stop automatically with the system」允許 Virtual Machine 隨系統啟動或關閉,依序自動開關機,預設開關機間隔時間120秒。
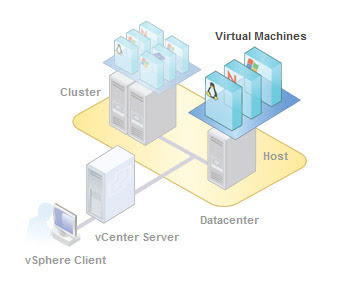
關機設定 Default Shutdown Delay 部份,延遲二分鐘可改為一分鐘,Shutdown Action 關機動作建議改為 Guest Shutdown,以便安裝 VMware Tools 的 VM 在系統執行自動關機動作時,循正常關機程序關機,避免直接 Power Off,可能損壞 Guest 端的作業系統。
日後安裝多部 Virtual Machine 時,可視服務性質需要在 Startup Order 裡點選 Manual Startup 清單上的 Virtual Machine,上移至 Automatic Startup 或 Any Order 列表,VM 就可套用這個功能了。列入 Automatic Startup 清單中的 VM,則可進一步指定自動開機優先順位,而這些 VM 在系統關機時,將以相反順序自動關機。
【啟用 SSH 服務】
VMware vSphere Client > Configuration > Software > Security Profile > Services > Properties > SSH > Options > Startup Policy …
開啟 SSH 服務或許會有安全風險,很多時候有些問題還是得靠指令解決,特別是遇到 VMware vSphere Client 無法登入的情況時,為了方便遠端登入以指令模式操作,這個服務還是暫時先讓它常駐系統吧。
接下來的硬體設定則有 Storage、Networking、Storage Adapters、Network Adapters…幾個重要設定項目。
【新增網路磁碟】
以 iSCSI 或 NFS 協定連接網路共享磁碟,新增儲存裝置至 Datastore,可方便不同 ESXi Server 間存取檔案資料。學校的 Linux File Server 安裝 VMware ESXi 支援的 iSCSI 或 NFS 服務套件都很容易,檔案伺服器上設定好共享權限後,回來 ESXi Server 這裡試試,其中 NFS 磁碟共享設定比較簡單:
VMware vSphere Client > Configuration > Hardware > Storage > Datastores > Add Storage > Storage Type:Network File System ……
iSCSI 型態則稍微複雜一些,要先啟用「Software iSCSI Adapter」:
VMware vSphere Client > Configuration > Hardware > Storage Adapters > Add > Software iSCSI Adapter > OK ...
接下來設定「Software iSCSI Adapter」:
VMware vSphere Client > Configuration > Hardware > Storage Adapters ...
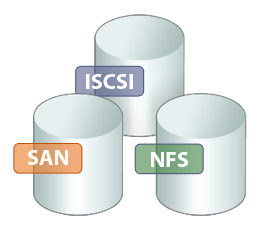
點選「iSCSI Software Apapters」的「vmhba3x」Properties ...
iSCSI Initiator (vmhba3x) Properties > Dynamic Discovery > Add ... > Add Send Target Server ...
這樣就已經把「iSCSI 磁碟」安裝至 ESXi Server,準備格式化及掛載成為 Datastore:
VMware vSphere Client > Configuration > Hardware > Storage > Add Storage > Storage Type:Disk/LUN …
可是這樣的步驟反覆了幾次,每次到了格式化時都停在這個錯誤訊息:
Call "HostDatastoreSystem.QueryVmfsDatastoreCreateOptions" for object "ha-datastoresystem" on ESXi "172.20.1.x" failed.
以 SSH 連線登入 ESXi Server,此時可將 iSCSI 磁碟視為「安裝」好的本機磁碟,查詢 iSCSI 磁碟的裝置名稱與磁區狀態,用的是 Linux 的 fdisk 指令,「fdisk -l」顯示這個硬碟已被切割為三個磁區,以致 ESXi 無法格式化,逐一刪除磁區後,回到 VMware vSphere Client 重複 Add Storage 步驟就可以了。
【iSCSI vs. NFS】
在新版的 ESXi Server 上開始嘗試使用 iSCSI 網路磁碟,其運作原理與慣用的 NFS 大不相同,效能與方便性值得研究測試。
找來一部安裝 Windows 系統的 VM,存放於 ESXi 的本機硬碟,與經由 NFS、iSCSI 型態掛載的網路磁碟,以開機三次平均所需時間作為評比數據,大約分別為 52 秒、45 秒與 35 秒,這樣的測試環境得到「iSCSI」最快而「NFS」次之的結果。非專業測試環境與流程,僅供參考不用太認真啊!
兩者存取效能姑且不論,就個人使用經驗來說,偏好 Linux Server 的「NFS」搭配「Samba」協定的便利性。無論如何,有了這些網路共用儲存媒介,對於目前多部個別獨立運作 的 ESXi Server 環境架構中,檔案共享機制絕對可為整合管理帶來極大效益,不管有無 vCenter 都應是導入虛擬化系統時不可或缺的一環。
【固定 IP 設定】
VMware vSphere Client > Configuration > Hardware > Networking > Standard Switch:vSwitch0 > Properties > Ports > Management Network > Edit > IP Settings > Use the following IP Settings ......
取消自動取得 IP 設定,改為固定易記的 IP 位址。使用外部 IP 可有校外直接登入管理的方便性,相對來說內部 IP 當然會比較安全,就算離開學校區域網路範圍,必要時仍可透過防火牆管理規則機制,設定轉通訊埠進入這部主機。
設定前查詢及記錄 ESXi Server 使用的通訊埠:
VMware vSphere Client > Configuration > Software > Security Profile > Firewall ......
列表顯示使用 VMware vSphere Client 時,ESXi Server 至少要用到 443 和 902 兩個通訊埠。通訊埠 443 Port 供 vSphere Client 連線使用,vSphere Client 裡顯示 Virtual Machine Console 畫面則需用到 902 Port。
【網路連接埠設定】

主機使用雙埠的網路卡,或安裝兩張網路卡時,以校內慣用 DHCP 伺服器自動分配 IP 的環境中,測試結果如前述,將由「vmnic0」順利取得 IP。從 VMware vSphere Client 裡的 Configuration > Hardware > Network Adapters ......,可看到 vmnic0 vmnic1 這兩張網路卡的狀態。vimnic1 準備預留給連線對外的網路使用,配合校內現有網路線路規畫,若未單獨設置將無法供 Virtual Machine 以外部 IP 經由 Router 進出網際網路。因為兩個網段的實體線路分開,虛擬主機系統裡的網路架構也應循相同的原則建置。
此時,如果系統如已自動串接至預設的「Standard Switch: vSwitch0」,需先將這個網卡自「vSwitch0」中移除,再以「Configuration > Hardware > Networking > Add Networking > Connection Types : Virtual Machine > Creat a vSphere Standard Switch > 確認勾選 vmnic1 ......」的步驟,建立「Standard Switch: vSwitch1」後,未來使用 Public IP 的 VM,也應在裝置設定中指定網卡網路連線的 Network Lable,如「VM Network 2」,設定經由這個網路界面連接至網際網路。

【Datastore Browser 檔案管理】
Datastore 上按鼠右鍵「Browse Datastore 」,使用附加的「Datastore Browser」功能,可對掛載在主機儲存裝置的 VM 檔案、資料夾,進行上傳、下載、搬移、刪除……等常用的檔案管理動作。
【開啟 Virtual Machine】
VMware vSphere Client 功能表上沒有 VMware Workstation 上慣用的「Open Virtual Machine」,從其他地方移動或複製 VM 時,用 vCenter 當然能有較為便利的管理操作方式。一般需以「Datastore Browser」瀏覽該 VM 的資料夾,找到 vmx 檔「Add to Inventory」就可以加入原有的 Virtual Machine 了。部分 VM 為舊版 VMware Workstation 7/8 或 ESX4 所建立,「VM Version」顯示如 vmx-07 的版本編號,開機前順便也將它更新,點選這部 VM:
VMware vSphere Client > Inventory > Virtual Machine > Upgrade Virtual Hardware ……
「VM Version」已更新為 vmx-09。

【匯出 Virtual Machine】
Virtual Machine 的備份,可使用附加的「Datastore Browser」可對掛載在主機儲存裝置的 VM 檔案、資料夾完整複製,這是最簡單卻也最佔儲存空間的方法。因此,Virtual Machine 關機後,可以試試匯出為「OVF Template」的備份方式:
VMware vSphere Client 裡點選將匯出的 VM > 功能表:File > Export OVF Template > Directory: 指定存放路徑 > Format: 選擇「Folder of files (OVF)」或「Single file (OVA)」……
儲存為單一的 OVA 檔,方便檔案管理,又能藉由壓縮節省儲存空間,是個不錯的選擇。
【匯入 Virtual Machine】
VMware vSphere Client > File > Deploy OVF Template > Deploy from a file or URL > Browse ……
指定下載或自行備份的 OVF Templete 為匯入來源,匯入後建議「Edit Settings」檢查硬體裝置無誤後,啟動這部 Virtual Machine 就可使用這部主機了。萬一,VM 裡的虛擬硬體裝置不相容無法載入呢?虛擬裝置出問題的只要不是硬碟的話,常見網路卡、光碟機等裝置,只需直接刪除再重新新增就好了。
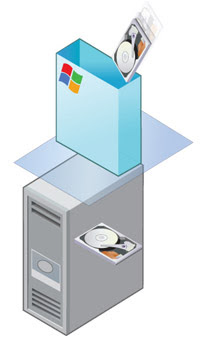
【使用 USB 界面裝置】
USB 裝置插上 ESXi Server 後,無法立即提供 VM 連結使用,這也和 VMware Workstation 操作方式不同。要先「Edit Settings」在 VM 設定內容的新增硬體選項裡,新增「USB Controler」,再加裝已連接的「USB Device」,VM 開機後才能偵測出這些新增的硬體裝置。
【 VMware vSphere Client 連線錯誤問題】
VMware vSphere Client 連線 ESXi 4 Server 曾出現無法與 Host 端連線,而伺服器上的所有 VM 卻都能正常運作的狀況,ESXi 5 Server 也有過同樣的問題,連線時顯示錯誤訊息……
vSphere Client could not connect to "172.20.1.x" .
An unknown connection error occurred. (The server could not interpret the client's request. (遠端伺服器傳回一個錯誤:(503)伺服器無法使用。))
解決方法是用 SSH 連線登入,執行「/etc/init.d/hostd restart」指令重新啟動「hostd」:
~ # /etc/init.d/hostd restart
watchdog-hostd: Terminating watchdog process with PID xxxx
hostd stopped.
[xxxxxxx] Begin 'hostd ++min=0,swap,group=hostd /etc/vmware/hostd/config.xml', min-uptime = 60, max-quick-failures = 1, max-total-failures = 1000000, bg_pid_file = ''
hostd started.
【安裝測試結果】
安裝完成後已經建置了包含 VMware vSphere ESXi 虛擬化基礎架構的作業系統,這個新版 VMFS5 檔案系統的磁碟,使用了約 971MB 空間儲存系統資料,十分鐘內可順利安裝完成,安裝時間明顯比前一版本更長。與 VMware vSphere ESXi 4 的使用經驗相比,VMware vSphere ESXi 5 看來差異不大,匯入前一版本的 VM 也都沒問題。而且,先前測試的幾個輔助管理軟體,如 Veeam Monitor 5.0、VM Explorer 3.6 也都與新版 ESXi 相容,還能繼續正常使用。
【圖片來源】
VMware vSphere Client 軟體說明文件 VMware vSphere Tutorial
【相關網站】
VMware vSphere Installation - ESXi 5
Download VMware vSphere Hypervisor
VMware Compatibility Guide














































